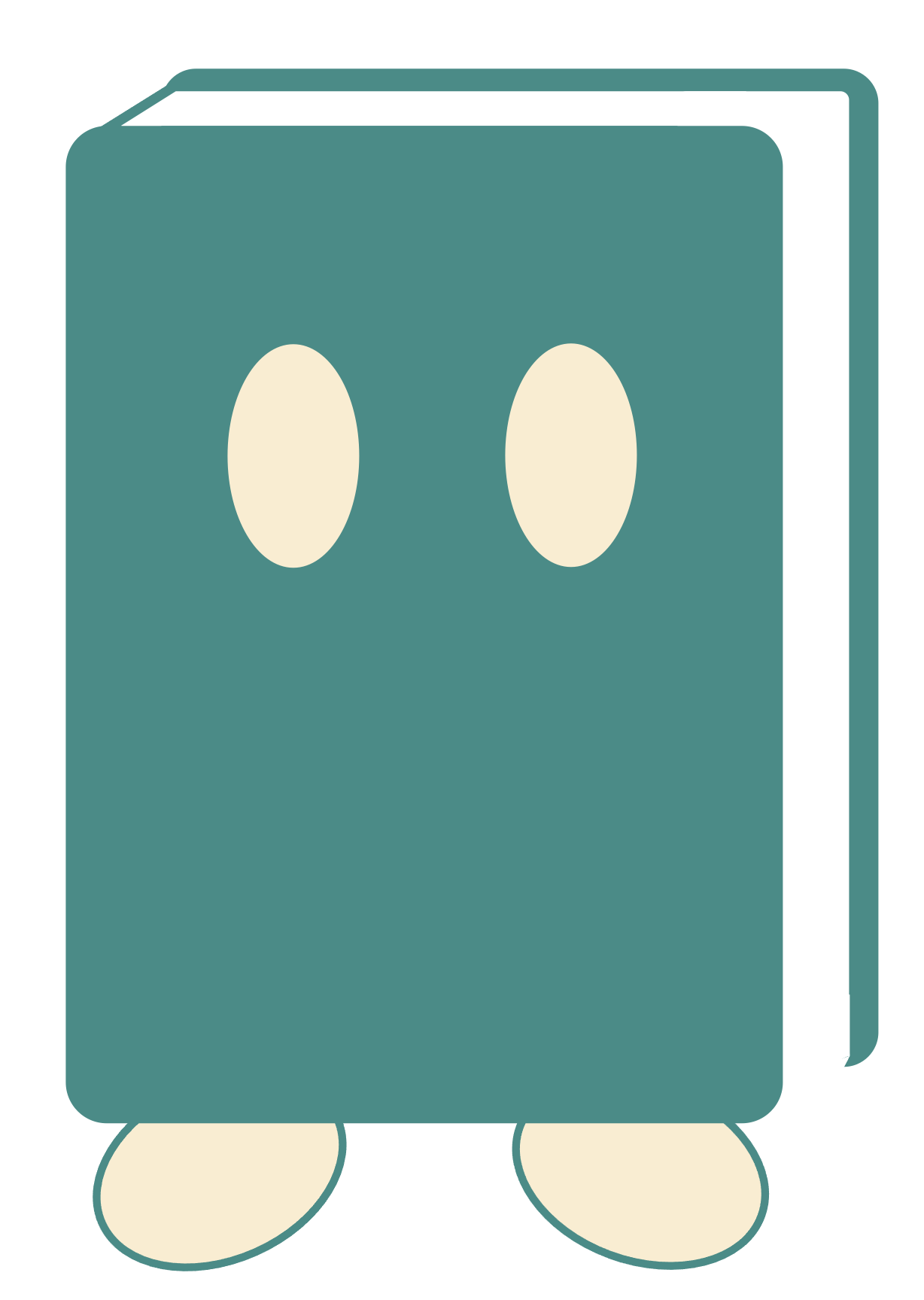【2025年】「word」のおすすめ 本 170選!人気ランキング
- できるWord思い通り全部入り。イライラ解消! わかればスッキリ! (できる全部入り。)
- 大人気YouTuber方式 Excel&Wordの必須スキルが見るだけで身につく本
- 今すぐ使えるかんたん Word完全ガイドブック 困った解決&便利技 [Office 2021/2019/2016/Microsoft 365対応版]
- Wordの基本が学べる教科書 (一冊に凝縮 CompactEdition)
- Word 2021 やさしい教科書 [Office 2021/Microsoft 365対応] (一冊に凝縮)
- Word[最強]時短仕事術 成果を出す! 仕事が速い人のテクニック
- もう1秒も無駄にしない!Word最速時短術
- エンジニアのためのWord再入門講座 新版 美しくメンテナンス性の高い開発ドキュメントの作り方
- 今すぐ使えるかんたん Word 2021 [Office 2021/Microsoft 365 両対応]
- やさしく教わる Word [Office 2021/Microsoft 365対応] (パッと見るだけ)
本書は、Wordの操作におけるイライラを解消するための130の時短テクニックを紹介しています。Wordの特性を理解し、効率的に文書を作成する方法に焦点を当て、基本から応用までの知識を提供します。章立てには、入力や編集、文書デザイン、印刷に関する知識が含まれています。Wordをより効果的に使いたい人におすすめです。
このガイドブックは、Wordの操作や知識を解説し、困ったときの解決方法を提供します。Word 2021/2019/2016およびMicrosoft 365に対応しており、基本的な知識から便利なショートカットまで717の技が掲載されています。初心者でも安心して学べる内容で、目的別索引や用語集も付いています。
本書は、Wordを効率的に使いこなすためのテクニックや設定方法を解説しています。文書作成時の悩み(文字の位置、単語検索、画像挿入によるレイアウト崩れなど)を解消し、時短で作業を進める方法を紹介。基本的な操作からカスタマイズ、印刷まで幅広くカバーし、ビジネスパーソンに向けた実用的な内容です。著者はテクニカルライターの高田天彦氏で、業務効率化に関する多くの書籍を手掛けています。
この書籍は、ワードの扱いにくさを解消し、業務効率を劇的に向上させるためのテクニックを紹介しています。特に、余計なお節介機能の停止や入力の時短術、コピペの効率化、見やすいレイアウトの実現、画像や表の挿入・配置、印刷のムダ排除など、実用的なワザが満載です。ワードに不満を抱いているビジネスパーソンに向けて、使いこなしのポイントを提供する内容です。著者は情報デザイナーの鈴木眞里子です。
この本は、Wordの基本から実務レベルのスキルを効率的に習得できる内容です。オフィスワークを始めたい人やパソコンに自信がない人に最適で、視覚的に学べる「見るだけ方式」を採用しています。章ごとに文字入力や文書作成、編集、書式設定、表作成などを解説し、便利なショートカットや時短テクニックも豊富に紹介。練習用ファイルもダウンロード可能で、実務に直結する内容が盛り込まれています。著者はテクニカルライターの国本温子です。
本書は、Wordをビジネスで効率的に活用するためのテクニックをまとめたガイドです。文字入力、書式設定、段落書式、レイアウト、長文作成、画像処理、表やグラフの作成など、各機能を「仕事に役立つ」観点で厳選して解説しています。Word 2021/2019/Office365に対応し、操作手順を丁寧に説明しています。また、ExcelやMicrosoft 365 Copilotを活用した業務改善のアイデアも紹介されています。
このテキストは、MOS試験の全出題範囲を網羅し、実戦力を養うための詳細な解説と模擬試験を提供します。Wordの基本操作を確認できるチェックシートや、自動採点機能、再挑戦機能を備え、効果的な学習をサポートします。また、模擬試験プログラムはCD-ROMからもダウンロード可能で、解答動画も利用できます。Windows 10に対応していますが、アップデートによる不整合の可能性があります。
このテキストは、MOS Word 2016試験の出題範囲を完全に分析し、実践力を養うための包括的な教材です。模擬試験や確認問題を通じて学習し、特に新しい「マルチプロジェクト」形式に対応した内容が含まれています。自動採点機能や復習モード、ランダム試験機能により、効果的に学習し、合格を目指すことができます。ナレーション付きのアニメーションもあり、操作方法の確認が容易です。
本書は、MOS試験の全範囲を網羅し、実践力を養うためのテキストです。基礎力を高める解説と模擬試験を通じて、Excelの操作スキルを確認できるチェックシートや自動採点機能を搭載。また、再挑戦機能やランダム試験で効果的な学習が可能です。CD-ROMを使った模擬試験プログラムがあり、ダウンロードも可能です。Windows 10に対応し、試験対策に最適な内容となっています。
この書籍は、ビジネスや日常で役立つ「Word」2019版の操作方法を詳しく解説しています。基本操作から文字入力、文書作成・編集、書式設定、表や図形の作成、便利な機能まで幅広くカバーし、親切で見やすい内容です。順番に学ぶことも、特定の項目を選んで学ぶことも可能で、役立つ情報やショートカットキーも充実しています。著者はテクニカルライターの国本温子さんです。
この書籍は、マイクロソフトのワープロソフト「Word」と表計算ソフト「Excel」の基本操作から実務で役立つ便利な機能までを網羅した入門書です。初心者でもわかりやすく、順を追って学ぶことができる構成になっており、独習やリファレンスとしても利用可能です。操作手順は実際の画面付きで解説されており、ショートカットキーや時短テクニックなどの役立つ情報も豊富に含まれています。著者はITライターとしての経験を持つ専門家です。
本書は、Excelが苦手な人向けのコミックエッセイで、7日間の講義を通じて効率的なExcelの使い方を学ぶ内容です。マンガ形式で楽しく学べるため、新入社員やこれまでの書籍に挫折した人に最適です。イラスト図解を用いて、実践的なワザや基礎知識を習得でき、最終的には仕事の効率を大幅に向上させることが目指されています。特典としてExcelのサンプルファイルもダウンロード可能です。
本書は、Excel 2019を初めて使う方を対象に、基本的な操作方法や機能をわかりやすく解説しています。表やグラフの作成、データベース処理、関数による計算などを段階的に学ぶことができ、挫折しにくい学習スタイルが特徴です。章ごとにチェックリストがあり、学習の理解度を確認できます。また、新機能や豊富な練習問題が用意されており、特典として「関数一覧」と「Office 2019の基礎知識」がダウンロード可能です。初心者でも安心してExcelを習得できる内容です。
エクセルとワードの使い方をやさしく解説した教科書が登場しました。最新のOffice 2021/Microsoft 365に対応し、練習用ファイルもダウンロード可能です。基本操作から応用テクニックまで幅広く学べ、初心者にもおすすめです。著者はITライターの青木志保氏です。
本書は、文書作成ソフト「Word 2021」の初心者向けガイドで、基本操作から新機能、実践的なテクニックまでをわかりやすく解説しています。ビジネス文書や印刷物の作成方法、ページ設定や文字入力のコツ、ビジュアル素材を活用した文書作成についても詳しく説明されています。作例を通じて学ぶことで、自然にスキルが身につきます。
この書籍は、誰でもすぐに活用できる業務に直結したExcelのノウハウを凝縮したもので、基本ルールや実践テクニックを詳しく解説しています。内容は、基本操作、見せ方テクニック、便利な関数、作業スピードを向上させるショートカット、データ分析、グラフ作成、印刷機能、そしてExcelの完全自動化に至るまで多岐にわたります。著者はExcel研修講師と編集者で、実践的なスキルを身につけるための一冊です。
本書は、業務マニュアルの重要性とその作成方法を解説しています。マニュアルは組織の財産であり、業務の属人化や引き継ぎの問題を解決する手段として位置付けられています。特にリモートワークが普及する中で、業務の可視化と情報共有が求められています。著者は、マニュアル作成を「脱・残念マニュアル」を目指し、小さく始めて育てることを提唱。具体的な作成方法や更新の仕組みを紹介し、実用的なテンプレートも提供しています。最終的な目標は、個々の知恵を組織全体に活かすことです。
このテキストは、Office 2019のWord、Excel、PowerPointを効率的に学べる一冊です。経験豊富なインストラクターによる「わかりやすさ」が特徴で、初心者や旧バージョンからの乗り換えユーザーにも適しています。アプリ間のデータ共有を活用して作業効率を向上させる方法も紹介されており、章末には練習問題が用意されています。さらに、Office 2019やWindows 10の基本知識を学べる小冊子の無償ダウンロード特典も付いています。
この書籍は、WordとExcelの使い方を徹底的に解説した完全ガイドで、Office 2021、2019、2016、Microsoft 365に対応しています。基本操作から高度なテクニックまで、文書作成やデータ分析に役立つ情報が満載です。著者は信頼のおけるテクニカルライターで、実務に役立つノウハウを丁寧に説明しています。また、豊富なTipsやショートカットキー一覧も提供されており、学習をサポートします。教材ファイルを使っての順番学習や特定項目の引き読みが可能な構成です。
資料作成に欠かせないWord&Excel。毎日のように使っているのに「思い通りに操作できない」「力業で作っているから時間がかかる」という悩みを放置していませんか?そこで、本書ではWord&Excelでの解決技&便利技を厳選し、その解決方法を詰め込みました。この1冊だけで、・デスクに常備して、困ったときにすぐ引く・ペラペラとめくって便利技を知るなど、いろんな使い方ができます。「なんとなく」で使っているWord&Excel、どちらの資料作成業務もスピードアップさせましょう! ■■Contents ■第1章 Word&Excelの使いはじめの「こんなときどうする?」 ●概要 Question 1 Wordってどんなソフト? Question 2 Excelってどんなソフト? Question 3 Word2021/Excel2021を使いたい! Question 4 Office2021にはどんな種類があるの? Question 5 Word2021/Excel2021の購入方法を知りたい! Question 6 Word2021/Excel2021を試しに使ってみたい! Question 7 Word/Excelを使うのにMicrosoftアカウントは必要? Question 8 使用しているOfficeの情報を確認するには? Question 9 Word/Excelを常に最新の状態にしたい! ●起動と終了 Question 10 Word/Excelを起動するには? Question 11 Word/Excelをタスクバーから起動したい! Question 12 Word/Excelをデスクトップから起動したい! Question 13 Word/Excelを終了したい! Question 14 終了時に「保存しますか?」と聞かれた! ●画面の基本 Question 15 リボンやタブって何? Question 16 バージョンによってできることは違うの? Question 17 リボンは小さくならないの? Question 18 リボンがなくなってしまった! Question 19 タブの左端にある[ファイル]は何? Question 20 最初の画面がいつもと違う! Question 21 Backstageビューから編集画面に戻りたい! Question 22 コマンドの名前や機能がわからない! Question 23 使いたいコマンドが見当たらない! Question 24 画面左上に並んでいるアイコンは何? Question 25 画面左上にクイックアクセスツールバーがない! Question 26 よく使うコマンドを常に表示させておきたい! Question 27 登録したコマンドを削除したい! Question 28 目的の機能をすばやく探したい! Question 29 オプションはどこで設定するの? ■第2章 Wordの基本と入力の「こんなときどうする?」 ●文字の入力 Question 30 新しい文書はどこで作成するの? Question 31 ショートカットキーは使えるの? Question 32 ローマ字入力とかな入力を切り替えたい! Question 33 日本語を入力したいのに英字が入力される! Question 34 入力モードをすばやく切り替えたい! Question 35 アルファベットの小文字と大文字を切り替えたい! Question 36 アルファベットが常に大文字になってしまう! Question 37 読みのわからない漢字を入力したい! Question 38 部首や画数から目的の漢字を探したい! Question 39 旧字体や異体字を入力したい! Question 40 キーボードを使わずに文字を入力したい! Question 41 小さい「っ」や「ゃ」を1文字だけ入力したい! Question 42 半角スペースをすばやく入力したい! Question 43 入力すると前にあった文字が消えてしまった! Question 44 数字キーを押しているのに数字が入力できない! Question 45 文字キーを押しているのに数字が入力されてしまう! Question 46 句読点を「,。」で入力したい! Question 47 入力した文字の数を確認したい! Question 48 直前に編集していた位置に戻りたい! Question 49 しゃべって音声入力したい! ●文字の変換 Question 50 漢字を入力したい! Question 51 カタカナやアルファベットに一発で変換したい! Question 52 予測入力って何? Question 53 予測入力を表示したくない! Question 54 文節を選んで変換したい! Question 55 文節の区切りを変更したい! Question 56 確定した文字を変換し直したい! Question 57 変換候補の表示をすばやく切り替えたい! Question 58 変換候補を一覧表示させたい! Question 59 確定した文字の種類を変更したい! Question 60 環境依存って何? Question 61 変換候補に[単漢字]と表示された! Question 62 郵便番号から住所を入力したい! Question 63 変換候補一覧に特定の単語を表示させたい! Question 64 文の先頭の小文字が大文字に変換されてしまう! Question 65 (c)と入力すると★c★に変換されてしまう! Question 66 「' '」が「‘ ’」になってしまう! Question 67 「-」を連続して入力したら罫線になった! ●特殊な文字の入力 Question 68 1や2などの丸囲み数字を入力したい! Question 69 51以上の丸囲み数字を入力したい! Question 70 ○や□で囲まれた文字を入力したい! Question 71 文字を罫線で囲みたい! Question 72 「株式会社」を★株式会社★のように入力したい! Question 73 メールアドレスが青字になって下線が付いた! Question 74 ルート記号を含む数式を入力したい! Question 75 文書に手書きで文字を書き込みたい! Question 76 ペンの種類を変更したい! Question 77 書き込んだ文字を消したい! Question 78 ふりがなを付けたい! Question 79 ふりがなを編集したい! Question 80 ふりがなを削除したい! ●日付や定型文の入力 Question 81 現在の日付や時刻を入力したい! Question 82 日付が自動的に更新されるようにしたい! Question 83 本日の日付をかんたんに入力したい! Question 84 定型のあいさつ文をかんたんに入力したい! Question 85 あいさつ文で使う表現をかんたんに入力したい! Question 86 「拝啓」を入力して改行したら「敬具」が入力された! Question 87 「記」を入力して改行したら「以上」が入力された! Question 88 文書の情報を自動で入力したい! ■第3章 編集の「こんなときどうする?」 ●文字や段落の選択 Question 89 行と段落の違いって何? Question 90 単語をかんたんに選択したい! Question 91 離れた場所にある文字列を同時に選択したい! Question 92 四角い範囲を選択したい! Question 93 文をかんたんに選択したい! Question 94 段落をかんたんに選択したい! Question 95 ドラッグ中に単語単位で選択されてしまう! Question 96 行をかんたんに選択したい! Question 97 文書全体をかんたんに選択したい! ●移動/コピー Question 98 文字列をコピーしてほかの場所に貼り付けたい! Question 99 文字列を移動したい! Question 100 以前にコピーしたデータを貼り付けたい! Question 101 文字列を貼り付けるとアイコンが表示された! Question 102 マウスを使って文字列を移動/コピーしたい! ●検索/置換 Question 103 文字列を検索したい! Question 104 検索の[高度な検索]って何? Question 105 「○○」で始まって「××」で終わる文字を検索したい! Question 106 特定の範囲を検索したい! Question 107 大文字と小文字を区別して検索したい! Question 108 ワイルドカードの文字を検索したい! Question 109 蛍光ペンを引いた箇所だけ検索したい! Question 110 文字列を置換したい! Question 111 選択した文字列を[検索する文字列]に指定したい! Question 112 余分なスペースをすべて削除したい! Question 113 誤って文字列をすべて置換してしまった! Question 114 特定の文字列を削除したい! Question 115 特定の書式を別の書式に変更したい! Question 116 改行を段落に変換したい! ●文章校正 Question 117 赤や青の下線が表示された! Question 118 赤や青の波線を表示したくない! Question 119 波線が引かれた箇所をかんたんに修正したい! Question 120 波線や下線が引かれた箇所を修正したくない! Question 121 まとめて文章校正したい! Question 122 誰にでも見やすい文書か確認したい! Question 123 カタカナ以外の表記ゆれもチェックしたい! ●コメント Question 124 内容に関するメモを付けておきたい! Question 125 コメントを削除したい! Question 126 コメントに返信したい! Question 127 校閲者別にコメントを表示したい! Question 128 コメントを表示させたくない! Question 129 コメントを印刷したい! ●変更履歴 Question 130 変更内容を記録しておきたい! Question 131 変更結果を確定したい! Question 132 文書を比較してどこが変わったのか知りたい! ●脚注 Question 133 欄外に用語説明を入れたい! Question 134 脚注を削除したい! ●図表番号/引用文献 Question 135 文書内の図や表に通し番号を付けたい! Question 136 引用文献をかんたんに入力したい! ●目次/索引 Question 137 目次を作りたい! Question 138 索引を作りたい! Question 139 目次や索引が本文とずれてしまった! ■第4章 書式設定の「こんなときどうする?」 ●文字の書式設定 Question 140 「pt(ポイント)」ってどんな大きさ? Question 141 できるだけ大きな文字を入力したい! Question 142 文字サイズを少しだけ変更したい! Question 143 文字サイズを変更したら行間が広がってしまった! Question 144 文字を太字や斜体にしたい! Question 145 文字に下線を引きたい! Question 146 下線の種類を変更したい! Question 147 文字に取り消し線を引きたい! Question 148 上付き文字や下付き文字を設定したい! Question 149 フォントの種類を変更したい! Question 150 標準のフォントを変更したい! Question 151 文字に色を付けたい! Question 152 上の行と文字幅が揃わない! Question 153 離れた文字に一度に同じ書式を設定したい! Question 154 指定した幅に文字を均等に配置したい! Question 155 複数行をまとめて均等に配置したい! Question 156 行全体に文字が割り付けられてしまった! Question 157 書式だけをコピーしたい! Question 158 書式だけを削除したい! Question 159 英数字の前後に空白が入らないようにしたい! Question 160 英単語の途中で改行したい! Question 161 蛍光ペンを引いたように文字を強調したい! Question 162 文字に網をかけたい! Question 163 文字と文字の間隔を狭くしたい! ●段落の書式設定 Question 164 段落とは? Question 165 段落の前後の間隔を変えたい! Question 166 段落の先頭を下げたい! Question 167 段落の2行目以降を下げたい! Question 168 段落全体の位置を下げたい! Question 169 インデントマーカーを1文字分ずつ移動させたい! Question 170 「行間」ってどこからどこまでのこと? Question 171 行間を変更したい! Question 172 行間が広がってしまった! Question 173 文字を特定の位置で揃えたい! Question 174 タブの間隔を自由に設定したい! Question 175 タブの位置を微調整したい! Question 176 タブの間を点線でつなぎたい! Question 177 文章を左右2つのブロックに分けたい! Question 178 段組みの間に境界線を入れたい! Question 179 書式設定が次の行に引き継がれないようにしたい! Question 180 書式設定の一部を解除したい! ●スタイル Question 181 よく使う書式をスタイルとして登録しておきたい! Question 182 スタイルをもっと手軽に利用したい! ●箇条書き/段落番号 Question 183 行頭に番号の付いた箇条書きを設定したい! Question 184 箇条書きの途中に段落番号のない行を追加したい! Question 185 箇条書きの段落内で改行したい! Question 186 入力済みの文章を番号付きの箇条書きにしたい! Question 187 箇条書きの記号を変更したい! Question 188 箇条書きになってしまうのをやめたい! Question 189 途中から段落番号を振り直したい! Question 190 途切れた段落番号を連続させたい! ●ページの書式設定 Question 191 文書全体を縦書きにしたい! Question 192 縦書きにすると数字が横に向いてしまう! Question 193 区切りのよいところでページを変えたい! Question 194 改ページすると前のページの書式が引き継がれてしまう! Question 195 用紙に透かし文字を入れたい! Question 196 セクションって何? Question 197 1つの文書に縦書きと横書きのページを混在させたい! Question 198 改ページやセクション区切りを削除したい! ●テーマ Question 199 テーマって何? ■第5章 表示の「こんなときどうする?」 ●表示モード Question 200 文書の表示方法を切り替えたい! Question 201 文書を音声で読み上げたい! ●画面表示 Question 202 文書を自由に拡大/縮小したい! Question 203 文書の画面表示を切り替えて使いたい! Question 204 ルーラーを表示したい! Question 205 ルーラーの単位を「字」から「mm」に変更したい! Question 206 詳細設定の画面を開きたい! Question 207 作業ウィンドウを使いたい! Question 208 行番号を表示したい! Question 209 スペースを入力したら□が表示された! ●用紙設定 Question 210 用紙サイズを設定したい! Question 211 用紙を横置きで使いたい! Question 212 文書の作成後に用紙サイズや余白を変えたい! Question 213 1ページの行数や文字数を設定したい! Question 214 ページ設定の「既定」って何? Question 215 いつも同じ用紙サイズで新規作成したい! Question 216 余白を調整したい! ●ページ番号 Question 217 ページ番号を付けたい! Question 218 縦書き文書に漢数字のページ番号を入れたい! Question 219 「i」「ii」「iii」…のページ番号を付けたい! Question 220 ページ番号と総ページ数を付けたい! Question 221 表紙のページにページ番号を付けたくない! Question 222 目次と本文には別々のページ番号を付けたい! Question 223 ページ番号を「2」から始めたい! ●ヘッダー/フッター Question 224 すべてのページにタイトルを表示したい! Question 225 左右で異なるヘッダーとフッターを設定したい! Question 226 ヘッダーとフッターの余白を調整したい! Question 227 左右の余白にヘッダーとフッターを設定したい! Question 228 ヘッダーやフッターに移動したい! ■第6章 印刷の「こんなときどうする?」 ●印刷プレビュー Question 229 画面表示と印刷結果が違う! Question 230 印刷プレビューで次ページを表示したい! Question 231 印刷プレビュー画面をすぐに表示したい! ●ページの印刷 Question 232 とにかくすぐに印刷したい! Question 233 現在表示されているページだけを印刷したい! Question 234 必要なページだけを印刷したい! Question 235 ページの一部だけを印刷したい! Question 236 1つの文書を複数部印刷したい! Question 237 部単位で印刷って何? Question 238 文書ファイルを開かずに印刷したい! Question 239 複数の文書を一度に印刷したい! Question 240 1枚の用紙に複数のページを印刷したい! Question 241 一部の文字を印刷しないようにしたい! Question 242 A3サイズの文書をA4用紙で印刷したい! Question 243 2枚のA4文書をA3用紙1枚に印刷したい! Question 244 ページを指定しても印刷されない! Question 245 カラープリンターでグレースケール印刷したい! Question 246 横向きに印刷したい! Question 247 「余白が~大きくなっています」と表示された! Question 248 数行だけはみ出た文書を1ページに収めたい! Question 249 「余白を印刷可能な範囲に…」と表示された! ●印刷方法 Question 250 両面印刷をしたい! Question 251 見開きのページを印刷したい! ■第7章 差し込み印刷の「こんなときどうする?」 ●文書への差し込み Question 252 アドレス帳を作成して文書に差し込みたい! Question 253 新規のアドレス帳を作成したい! Question 254 新規にアドレス帳を作ろうとするとエラーが表示される! Question 255 Excelの住所録を利用して宛先を印刷したい! Question 256 Outlookの「連絡先」を宛先に利用したい! Question 257 Outlookの連絡先のデータを書き出したい! Question 258 テンプレートを使用して宛名を差し込みたい! Question 259 差し込む項目をあとから追加したい! Question 260 条件を指定して抽出したデータを差し込みたい! Question 261 差し込み印刷で作成したアドレス帳を編集したい! Question 262 アドレス帳の項目をあとから追加したい! Question 263 宛名のフォントを変更したい! Question 264 データを差し込んだらすぐに印刷したい! Question 265 データを差し込んで保存したい! Question 266 [無効な差し込みフィールド]ダイアログボックスが表示された! Question 267 アドレス帳の項目が間違っている! ●はがきの宛名 Question 268 はがきの宛名面を作成したい! Question 269 はがきの宛名面に差し込むアドレス帳を作成したい! Question 270 1件だけ宛名面を作成したい! Question 271 はがきの宛名面を印刷したい! Question 272 はがきの模様が印刷されてしまった! Question 273 住所の番地が漢数字で表示されない! Question 274 郵便番号が枠からずれる! ●ラベルの宛名 Question 275 1枚の用紙で同じ宛名ラベルを複数作成したい! Question 276 差出人のラベルをかんたんに印刷したい! Question 277 使用したいラベル用紙が一覧にない! Question 278 宛名によって使用する敬称を変更したい! Question 279 あとから敬称を追加したい! Question 280 ラベルの枠が表示されない! ●封筒の宛名 Question 281 封筒に宛名を印刷したい! ■第8章 図と画像の「こんなときどうする?」 ●図形描画 Question 282 文書に図形を描きたい! Question 283 正円や正多角形を描きたい! Question 284 水平/垂直の線を描きたい! Question 285 [図形の書式設定]作業ウィンドウを使いたい! Question 286 矢印の形を変えたい! Question 287 図形のサイズや形を変えたい! Question 288 図形を細かく変形させたい! Question 289 図形に頂点を追加したい! Question 290 図形の上下を反転させたい! Question 291 図形の色を変更したい! Question 292 図形にグラデーションを付けたい! Question 293 複数の図形を選択したい! Question 294 図形を重ねる順番を変更したい! Question 295 重なった図形の下にある図形が選択できない! Question 296 図形をかんたんにコピーしたい! Question 297 文字列の折り返しの違いを知りたい! Question 298 図形の左端をきれいに揃えたい! Question 299 きれいに配置するためにマス目を表示したい! Question 300 複数の図形を一度に操作したい! Question 301 図形の中に文字を入力したい! Question 302 図形に入力した文字が隠れてしまった! Question 303 吹き出しを描きたい! Question 304 図形を立体的に見せたい! Question 305 作った図形を1つにまとめたい! ●テキストボックス Question 306 文字を自由に配置したい! Question 307 文書中の文字からテキストボックスを作成したい! Question 308 1つの文章を複数のテキストボックスに挿入したい! Question 309 テキストボックスの枠線を消したい! ●アイコン Question 310 ピクトグラムのようなアイコンを挿入したい! Question 311 アイコンのサイズを変更したい! Question 312 アイコンの色を変更したい! ●SmartArt Question 313 見栄えのする図表をかんたんに作りたい! Question 314 図表にパーツを追加したい! Question 315 図表のパーツを削除したい! Question 316 図表のデザインを変更したい! Question 317 図表の色を変更したい! Question 318 変更した図表をもとに戻したい! ●画像 Question 319 手持ちの写真を文書に挿入したい! Question 320 写真のサイズを変更したい! Question 321 写真のサイズを詳細に設定したい! Question 322 写真を移動したい! Question 323 写真に沿って文字を表示したい! Question 324 写真を文書の前面や背面に配置したい! Question 325 写真の一部分だけを表示したい! ■第9章 表の「こんなときどうする?」 ●表の作成 Question 326 表を作りたい! Question 327 表全体をかんたんに削除したい! Question 328 表は残して文字だけ削除したい! Question 329 最初からデザインされた表を利用したい! Question 330 Excel感覚で表を作成したい! ●表の編集 Question 331 入力済みの文字列を表組みにしたい! Question 332 文字は残して表だけを削除したい! Question 333 表の2ページ目にも見出し行を表示したい! Question 334 表全体を移動したい! Question 335 表の下の部分が次のページに移動してしまった! Question 336 表全体のサイズをかんたんに変更したい! Question 337 列の幅や行の高さを変更したい! Question 338 一部のセルだけ幅を変更したい! Question 339 列の幅や行の高さを均等に揃えたい! Question 340 文字列の長さに列の幅を合わせたい! Question 341 自動的に列幅を合わせたい! Question 342 セル内の余白を調整したい! Question 343 列や行の順序を入れ替えたい! Question 344 複数のセルを1つにまとめたい! Question 345 1つのセルを複数のセルに分けたい! Question 346 列や行を追加したい! Question 347 不要な列や行を削除したい! Question 348 セルを追加したい! Question 349 セルを削除したい! Question 350 あふれた文字をセル内に収めたい! Question 351 表に入力したデータを五十音順に並べたい! Question 352 1つの表を2つに分割したい! Question 353 1つの表を分割して横に並べたい! ●表の計算 Question 354 セルに入力された数値で計算をしたい! Question 355 数値を変更しても計算結果が変わらない! ●罫線 Question 356 セルに斜線を引きたい! Question 357 表の一部だけ罫線の太さや種類を変更したい! Question 358 セルはそのままで罫線を消したい! Question 359 セルの一部だけ罫線を削除したい! ●表のデザイン Question 360 セル内の文字の配置を変更したい! Question 361 表のセルや行、列に色を付けたい! Question 362 表をかんたんにデザインしたい! ●Excelの表の利用 Question 363 Excelで作成した表をWordで利用したい! Question 364 コピーしたExcelの表の行高を変更したい! Question 365 Wordに貼り付けた表をExcelの機能で編集したい! Question 366 Excelの表データが編集されないようにしたい! Question 367 Excelの表とWordの表を連係させたい! Question 368 リンク貼り付けした表が編集できない! Question 369 形式を選択して貼り付ける方法を知りたい! ■第10章 ファイルの「こんなときどうする?」 ●ファイル(文書)を開く Question 370 ほかのファイルをWordで開きたい! Question 371 Wordで利用できるファイルが知りたい! Question 372 保存した日時を確かめたい! Question 373 文書ファイルをダブルクリックしてもWordが起動しない! Question 374 開きたいファイルが保存されている場所がわからない! Question 375 最近使った文書が表示されない! Question 376 ファイルの種類がわからない! Question 377 Wordのファイルが表示されない! Question 378 [開く]画面のピン留めって何? Question 379 セキュリティの警告が表示される! Question 380 ファイルが読み取り専用になってしまった! Question 381 前回表示していたページを表示したい! Question 382 「編集のためロックされています」と表示される! Question 383 「保護ビュー」と表示された! ●ファイル(文書)の保存 Question 384 OneDriveって何? Question 385 OneDriveに保存するには? Question 386 OneDriveに勝手に保存されてしまう! Question 387 上書き保存と名前を付けて保存はどう違うの? Question 388 大事なファイルを変更できないようにしたい! Question 389 自動保存って何? Question 390 Word以外の形式でファイルを保存したい! Question 391 ファイルを旧バージョンの形式で保存したい! Question 392 旧バージョンとの互換性を確認したい! Question 393 テンプレートとして保存したい! Question 394 文書を「PDF」形式で保存したい! Question 395 ファイルに個人情報が保存されないようにしたい! Question 396 他人にファイルを開かれないようにしたい! Question 397 最終版って何? Question 398 Wordの作業中に強制終了してしまった! Question 399 保存しないで新規文書を閉じてしまった! Question 400 ファイルのバックアップを作りたい! Question 401 ファイルの保存先をドキュメント以外にしたい! ●ファイルの操作 Question 402 旧バージョンのファイルを最新の形式にしたい! Question 403 アイコンでファイルの内容を確認したい! ●ほかのアプリの利用 Question 404 Word Onlineを使いたい! Question 405 スマホ版のWordアプリを使いたい! ●OneDriveでの共同作業 Question 406 OneDriveでほかの人と文書を共有したい! Question 407 OneDriveで共有する人の権限を指定したい! Question 408 OneDriveで複数の人と共有したい! ■第11章 Excelの基本と入力の「こんなときどうする?」 ●Excel操作の基本 Question 409 セルって何? Question 410 ワークシートって何? Question 411 ブックって何? Question 412 アクティブセルって何? Question 413 右クリックで表示されるツールバーは何に使うの? Question 414 同じ操作を繰り返したい! Question 415 操作をもとに戻したい! Question 416 新しいブックを作成するには? ●セルの移動 Question 417 ←→を押してもセルが移動しない! Question 418 ←→を押すと隣のセルにカーソルが移動してしまう! Question 419 Enterを押したあとにセルを右に移動したい! Question 420 データを入力するときに効率よく移動したい! Question 421 決まったセル範囲にデータを入力したい! Question 422 セル[A1]にすばやく移動したい! Question 423 行の先頭にすばやく移動したい! Question 424 指定したセルにすばやく移動したい! Question 425 アクティブセルが見つからない! Question 426 選択範囲が勝手に広がってしまう! Question 427 セルが移動せずに画面がスクロールしてしまう! ●データの入力 Question 428 セル内は2行なのに数式バーが1行になっている! Question 429 1つ上のセルと同じデータを入力するには? Question 430 入力可能なセルにジャンプしたい! Question 431 セル内の任意の位置で改行したい! Question 432 日本語が入力できない! Question 433 入力済みのデータの一部を修正するには? Question 434 同じデータを複数のセルにまとめて入力したい! Question 435 「℃」や「kg」などの単位を入力したい! Question 436 囲い文字を入力したい! Question 437 入力の途中で入力候補が表示される! Question 438 入力時に入力候補を表示したくない! Question 439 同じ文字を何度も入力するのは面倒! Question 440 確定済みの漢字を再変換したい! Question 441 姓と名を別々のセルに分けたい! Question 442 入力したデータをほかのセルに一括で入力したい! Question 443 セルに複数行のデータを表示したい! Question 444 BackspaceとDeleteの違いを知りたい! Question 445 セルを移動せずに入力データを確定したい! Question 446 郵便番号を住所に変換したい! Question 447 セルのデータをすばやく削除したい! Question 448 先頭の小文字が大文字に変わってしまう! Question 449 メールアドレスを入力するとリンクが設定される! Question 450 「@」で始まるデータが入力できない! Question 451 「/」で始まるデータが入力できない! Question 452 1つのセルに何文字まで入力できる? Question 453 スペルミスがないかどうか調べたい! Question 454 入力中のスペルミスが自動修正されるようにしたい! ●数値の入力 Question 455 小数点が自動で入力されるようにしたい! Question 456 数値が「####」に変わってしまった! Question 457 入力したデータをそのままセルに表示したい! Question 458 数値が「3.14E+11」のように表示されてしまった! Question 459 分数を入力したい! Question 460 ★1/3★のように実際の分数で表示させたい! Question 461 小数点以下の数字が表示されない! Question 462 「001」と入力すると「1」と表示されてしまう! Question 463 小数点以下の数値が四捨五入されてしまう! Question 464 16桁以上の数値を入力できない! Question 465 数値を「0011」のように指定した桁数で表示したい! Question 466 「(1)」と入力したいのに「-1」に変換されてしまう! ●日付の入力 Question 467 「2023/4」と入力したいのに「Apr-23」になってしまう! Question 468 「1-2-3」と入力したいのに「2001/2/3」になってしまう! Question 469 同じセルに日付と時刻を入力したい! Question 470 現在の日付や時刻をかんたんに入力するには? Question 471 和暦で入力したのに西暦で表示されてしまう! Question 472 時刻を12時間制で入力するには? Question 473 日付を入力すると「45031」のように表示される! Question 474 西暦の下2桁を入力したら1900年代で表示された! ●連続データの入力 Question 475 月曜日から日曜日までをかんたんに入力したい! Question 476 数値の連続データをかんたんに入力したい! Question 477 連続データの入力をコピーに切り替えたい! Question 478 「1」から「100」までをかんたんに連続して入力したい! Question 479 オートフィル操作をもっとかんたんに実行したい! Question 480 月や年単位で増える連続データを入力したい! ●入力規則 Question 481 入力できる数値の範囲を制限したい! Question 482 入力規則の設定の際にメッセージが表示された! Question 483 入力規則にオリジナルのメッセージを設定したい! Question 484 データを一覧から選択して入力したい! Question 485 ドロップダウンリストの内容が横一列に表示された! Question 486 セル範囲からドロップダウンリストを作成したい! Question 487 入力する値によってリストに表示する内容を変えたい! ■第12章 編集の「こんなときどうする?」 ●セルの選択 Question 488 選択範囲を広げたり狭めたりするには? Question 489 離れたセルを同時に選択したい! Question 490 広いセル範囲をすばやく選択したい! Question 491 行や列全体を選択したい! Question 492 表全体をすばやく選択したい! Question 493 ワークシート全体をすばやく選択したい! Question 494 選択範囲から一部のセルを解除したい! Question 495 ハイパーリンクが設定されたセルを選択できない! ●データの移動/コピー Question 496 表を移動/コピーしたい! Question 497 1つのセルのデータを複数のセルにコピーしたい! Question 498 コピーするデータを保管しておきたい! Question 499 表をすばやく移動/コピーしたい! Question 500 クリップボードのデータをすべて削除するには? Question 501 書式はコピーせずにデータだけをコピーしたい! Question 502 数式を削除して計算結果だけをコピーしたい! Question 503 表の作成後に行と列を入れ替えたい! Question 504 もとの列幅のまま表をコピーしたい! Question 505 コピーもととコピー先を常に同じデータにしたい! Question 506 行や列単位でデータを移動/コピーしたい! ●行/列/セルの操作 Question 507 行や列を挿入したい! Question 508 行や列を挿入した際に書式を引き継ぎたくない! Question 509 挿入した行を下の行と同じ書式にしたい! Question 510 行や列を削除したい! Question 511 「クリア」と「削除」の違いを知りたい! Question 512 セルを挿入したい! Question 513 セルを削除したい! Question 514 データをセル単位で入れ替えたい! Question 515 行の高さや列の幅を変更したい! Question 516 複数の行の高さや列の幅を揃えたい! Question 517 列の幅や行の高さの単位を知りたい! Question 518 文字数に合わせてセルの幅を調整したい! Question 519 選択したセルに合わせて列の幅を調整したい! Question 520 行の高さや列の幅を数値で指定したい! Question 521 行や列を非表示にしたい! Question 522 非表示にした行や列を再表示したい! Question 523 表の一部を削除したら別の表が崩れてしまった! ●ワークシートの操作 Question 524 新しいワークシートを挿入したい! Question 525 ワークシートをブック内で移動/コピーしたい! Question 526 ワークシートをほかのブックに移動/コピーしたい! Question 527 ワークシートの見出しが隠れてしまった! Question 528 ワークシートの名前を変更したい! Question 529 不要になったワークシートを削除したい! Question 530 ワークシートを非表示にしたい! Question 531 ワークシートの見出しを色分けしたい! Question 532 複数のワークシートをまとめて編集したい! Question 533 シート見出しがすべて表示されない! Question 534 ワークシートのグループ化を解除するには? ●データの検索/置換 Question 535 特定のデータが入力されたセルを探したい! Question 536 ブック全体から特定のデータを探したい! Question 537 特定の文字をほかの文字に置き換えたい! Question 538 特定の範囲を対象に探したい! Question 539 セルに入力されている空白を削除したい! Question 540 「検索対象が見つかりません。」と表示される! Question 541 セル内の改行をまとめて削除したい! Question 542 データを検索してセルに色を付けたい! ●ハイパーリンク Question 543 ハイパーリンクを一括で解除したい! Question 544 ほかのワークシートへのリンクを設定したい! ●表示設定 Question 545 表の行と列の見出しを常に表示しておきたい! Question 546 ワークシートを分割して表示したい! Question 547 同じブック内のワークシートを並べて表示したい! Question 548 スクロールバーが消えてしまった! Question 549 並べて表示したワークシートをもとに戻したい! Question 550 セルの枠線を消したい! Question 551 セルに数式を表示したい! Question 552 ワークシートを全画面に表示したい! Question 553 画面の表示倍率を変更したい! ■第13章 書式設定の「こんなときどうする?」 ●表示形式の設定 Question 554 小数点以下を四捨五入して表示したい! Question 555 パーセント表示にすると100倍の値が表示される! Question 556 表内の「0」のデータを非表示にしたい! Question 557 特定のセル範囲の「0」を非表示にしたい! Question 558 数値に単位を付けて入力すると計算できない! Question 559 分数の分母を一定にしたい! Question 560 正の数と負の数で文字色を変えたい! Question 561 漢数字を使って表示したい! Question 562 数値を小数点で揃えて表示したい! Question 563 ユーザー定義の表示形式をほかのブックでも使いたい! Question 564 日付を和暦で表示したい! Question 565 24時間を超える時間を表示したい! Question 566 24時間以上の時間を「○日◇時△分」と表示したい! Question 567 時間を「分」で表示したい! Question 568 「年/月」という形式で日付を表示したい! Question 569 「月」「日」をそれぞれ2桁で表示したい! Question 570 日付に曜日を表示したい! Question 571 条件に合わせて数値に色を付けたい! Question 572 負の値に「▲」記号を付けたい! ●文字列の書式設定 Question 573 上付き文字や下付き文字を入力したい! Question 574 文字の大きさを部分的に変えたい! Question 575 文字の色を部分的に変えたい! Question 576 文字列の左に1文字分の空白を入れたい! Question 577 両端揃えって何? Question 578 折り返した文字列の右端を揃えたい! Question 579 標準フォントって何? Question 580 均等割り付けって何? Question 581 セル内に文字を均等に配置したい! Question 582 均等割り付け時に両端に空きを入れたい! Question 583 両端揃えや均等割り付けができない! Question 584 セル内で文字列を折り返したい! Question 585 文字を縦書きで表示したい! Question 586 2桁の数値を縦書きにすると数字が縦になる! Question 587 漢字にふりがなを付けたい! Question 588 ふりがなが付かない! Question 589 ふりがなを修正したい! Question 590 ふりがなをひらがなで表示したい! ●表の書式設定 Question 591 セルの幅に合わせて文字サイズを縮小したい! Question 592 書式だけコピーしたい! Question 593 データはそのままで書式だけを削除したい! Question 594 複数のセルを1つに結合したい! Question 595 セルの結合時にデータを中央に配置したくない! Question 596 複数セルの中央にデータを配置したい! Question 597 セルの結合を解除したい! Question 598 列幅の異なる表を縦に並べたい! Question 599 表に罫線を引きたい! Question 600 斜めの罫線を引きたい! Question 601 Officeテーマって何? Question 602 テーマの配色を変更したい! Question 603 表をかんたんに装飾したい! Question 604 表の先頭列や最終列を目立たせたい! ●条件付き書式 Question 605 条件付き書式って何? Question 606 条件に一致するセルだけ色を変えたい! Question 607 数値の差や増減をひと目でわかるようにしたい! Question 608 土日の日付だけ色を変えたい! Question 609 条件に一致する行だけ色を変えたい! Question 610 条件付き書式の条件や書式を変更したい! Question 611 条件付き書式を解除したい! Question 612 設定した複数条件のうち1つだけを解除したい! Question 613 設定した複数条件の優先順位を変更したい! ■第14章 計算の「こんなときどうする?」 ●数式の入力 Question 614 数式って何? Question 615 セル番号やセル番地って何? Question 616 算術演算子って何? Question 617 3の8乗のようなべき乗を求めたい! Question 618 セル参照って何? Question 619 数式を修正したい! Question 620 数式を入力したセルに勝手に書式が付いた! Question 621 F4を押しても参照形式が変わらない! Question 622 数式をコピーしたら参照元が変わった! Question 623 数式をコピーしても参照元が変わらないようにしたい! Question 624 列か行の参照元を固定したい! Question 625 数式が正しいのに緑色のマークが表示された! Question 626 数式の参照元を調べたい! Question 627 数式を使わずに数値を一括で四則演算したい! Question 628 数式中のセル参照を修正したい! Question 629 セルに表示されている数値で計算したい! ●セルの参照 Question 630 ほかのワークシートのセルを参照したい! Question 631 ほかのブックのセルを参照したい! Question 632 複数のワークシートのデータを集計したい! Question 633 3-D参照しているワークシートを移動したい! Question 634 計算結果をかんたんに確認したい! Question 635 データを変更したのに再計算されない! ●名前の参照 Question 636 セル範囲に名前を付けるには? Question 637 セル範囲に付けられる名前に制限はあるの? Question 638 セル範囲に付けた名前を数式で利用したい! Question 639 表の見出しをセル範囲の名前にしたい! Question 640 名前を付けたセル範囲を変更したい! Question 641 セル範囲に付けた名前を削除したい! Question 642 セル参照に列見出しや行見出しを使うには? ●エラーの対処 Question 643 エラー値の意味を知りたい! Question 644 エラーの原因を探したい! Question 645 エラーのセルを見つけたい! Question 646 無視したエラーを再度確認したい! Question 647 循環参照のエラーが表示された! ■第15章 関数の「こんなときどうする?」 ●関数の基礎 Question 648 関数って何? Question 649 関数を記述する際のルールを知りたい! Question 650 新しく追加された関数を知りたい! Question 651 互換性関数って何? Question 652 自動再計算関数って何? Question 653 関数の入力方法を知りたい! Question 654 関数の種類や用途を知りたい! Question 655 どの関数を使ったらよいかわからない! Question 656 使用したい関数のコマンドが見当たらない! Question 657 関数の中に関数を入力できるの? Question 658 関数や引数に何を指定するのかわからない! Question 659 関数に読み方はあるの? Question 660 合計や平均をかんたんに求めるには? ●数値を丸める Question 661 ROUNDDOWN、TRUNC、INT関数の違いを知りたい! Question 662 消費税を計算したい! Question 663 数値を四捨五入したい! Question 664 数値を切り上げ/切り捨てしたい! Question 665 ROUND関数と表示形式で設定する四捨五入の違いは? Question 666 数値を1の位や10の位で四捨五入したい! ●個数や合計を求める Question 667 自動的に選択されたセル範囲を変更したい! Question 668 離れたセルの合計を求めたい! Question 669 小計と総計を同時に求めたい! Question 670 データの増減に対応して合計を求めたい! Question 671 列と行の合計をまとめて求めたい! Question 672 「0」が入力されたセルを除いて平均値を求めたい! Question 673 累計を求めたい! Question 674 データの個数を数えたい! Question 675 条件に一致するデータが入力されたセルを数えたい! Question 676 「○以上」の条件を満たすデータを数えたい! Question 677 「○○」を含む文字列の個数を数えたい! Question 678 「○以上△未満」の条件を満たすデータを数えたい! Question 679 条件を満たすデータの合計を求めたい! Question 680 複数の条件を満たすデータの合計を求めたい! Question 681 複数の条件を満たすデータの平均を求めたい! Question 682 別表で条件を指定して、データの合計を求めたい! Question 683 別表で条件を指定して、データの個数を数えたい! Question 684 乱数を求めたい! ●条件分岐 Question 685 条件によって表示する文字を変えたい! Question 686 IF関数で条件を満たしているのに値が表示されない! Question 687 IF関数を使って3段階の評価をしたい! Question 688 複数の条件を指定して結果を求めたい! Question 689 条件に応じて3種類以上の結果を求めたい! Question 690 複数の条件に応じて異なる結果を求めたい! Question 691 上位30%に含まれる値に印を付けたい! Question 692 エラー値を表示したくない! Question 693 条件を満たさない場合は何も表示したくない! Question 694 データが入力されているときだけ合計を表示したい! ●日付や時間の計算 Question 695 シリアル値って何? Question 696 経過日数や経過時間を求めたい! Question 697 数式に時間を直接入力して計算したい! Question 698 日付や時間計算を行うと「####…」が表示される! Question 699 時間を15分単位で切り上げたい! Question 700 時間を15分単位で切り捨てたい! Question 701 日付から「月」と「日」を取り出したい! Question 702 時刻から「時間」と「分」を取り出したい! Question 703 指定した月数後の月末の日付を求めたい! Question 704 別々のセルの数値から日付や時刻データを求めたい! Question 705 生年月日から満60歳に達する日を求めたい! Question 706 時給計算をしたい! Question 707 30分単位で時給を計算したい! Question 708 2つの日付間の年数、月数、日数を求めたい! Question 709 期間を「○○年△△カ月」と表示したい! Question 710 休業日などを除いた指定日数後の日付を求めたい! Question 711 勤務日数を求めたい! Question 712 指定した月数後の日付を求めたい! Question 713 今日の日付や時刻を入力したい! ●データの検索と抽出 Question 714 商品番号を指定してデータを取り出したい! Question 715 VLOOKUP関数で「検索方法」を使い分けるには? Question 716 VLOOKUP関数で「#N/A」を表示したくない! Question 717 ほかのワークシートの表を検索範囲にしたい! Question 718 異なるセル範囲から検索したい! Question 719 検索範囲のデータが横に並んでいる表を検索したい! Question 720 最大値や最小値を求めたい! Question 721 順位を求めたい! Question 722 ほかのワークシートにあるセルの値を取り出したい! Question 723 表の途中にある列や行を検索してデータを取り出したい! Question 724 XLOOKUP関数の使い方をもっと知りたい! ●文字列の操作 Question 725 ふりがなを取り出したい! Question 726 文字列の文字数を数えたい! Question 727 全角文字を半角文字にしたい! Question 728 文字列から一部の文字を取り出したい! Question 729 指定した文字を別の文字に置き換えたい! Question 730 セル内の改行を削除して1行のデータにしたい! Question 731 別々のセルに入力した文字を1つにまとめたい! Question 732 区切り記号を入れて文字列を結合したい! Question 733 住所録から都道府県名だけを取り出したい! Question 734 氏名の姓と名を別々のセルに分けたい! ■第16章 グラフの「こんなときどうする?」 ●グラフの作成 Question 735 グラフを作成したい! Question 736 作りたいグラフがコマンドに見当たらない! Question 737 グラフのレイアウトを変更したい! Question 738 グラフの種類を変更したい! Question 739 ほかのブックやワークシートからグラフを作成したい! Question 740 グラフをほかのワークシートに移動したい! Question 741 グラフを白黒できれいに印刷したい! Question 742 グラフの右に表示されるコマンドは何に使うの? ●グラフ要素の編集 Question 743 グラフの要素名を知りたい! Question 744 グラフ内の文字サイズや色などを変更したい! Question 745 グラフのサイズを変更したい! Question 746 グラフのスタイルを変更したい! Question 747 データ系列やデータ要素を選択したい! Question 748 グラフ要素がうまく選択できない! Question 749 凡例の場所を移動したい! Question 750 グラフにタイトルを表示したい! Question 751 グラフタイトルと表のタイトルをリンクさせたい! Question 752 軸ラベルを追加したい! Question 753 折れ線グラフの線が途切れてしまう! Question 754 マイナスの場合にグラフの色を変えたい! ●もとデータの変更 Question 755 凡例に表示される文字を変更したい! Question 756 グラフのもとデータの範囲を変更したい! Question 757 別のワークシートにあるもとデータの範囲を変更したい! Question 758 横(項目)軸の項目名を変更したい! Question 759 データ系列と項目を入れ替えたい! Question 760 横(項目)軸を階層構造にしたい! Question 761 2つの表から1つのグラフを作成したい! Question 762 見出しの数値がデータ系列になってしまう! Question 763 離れたセル範囲を1つのデータ系列にしたい! ●軸の書式設定 Question 764 縦(値)軸の表示単位を千や万単位にしたい! Question 765 縦(値)軸の範囲や間隔を変更したい! Question 766 縦(値)軸ラベルの文字を縦書きにしたい! Question 767 縦(値)軸の数値の通貨記号を外したい! Question 768 日付データの抜けがグラフに反映されてしまう! ●グラフの書式 Question 769 棒グラフの棒の幅を変更したい! Question 770 棒グラフの棒の間隔を変更したい! Question 771 棒グラフの並び順を変えたい! Question 772 棒グラフの色を変更したい! Question 773 グラフ内にもとデータの数値を表示したい! Question 774 特定のデータ系列にだけ数値を表示したい! Question 775 データラベルを移動したい! Question 776 データラベルの表示位置を変更したい! Question 777 データラベルに表示する内容を変更したい! Question 778 グラフ内にもとデータの表を表示したい! Question 779 円グラフに項目名とパーセンテージを表示したい! ■第17章 データベースの「こんなときどうする?」 ●データの並べ替え Question 780 Excelをデータベースソフトとして使いたい! Question 781 データを昇順や降順で並べ替えたい! Question 782 複数条件でデータを並べ替えたい! Question 783 「すべての結合セルを同じサイズにする必要がある」と表示された! Question 784 表の一部しか並べ替えができない! Question 785 数値が正しい順番で並べ替えられない! Question 786 氏名が五十音順に並べ替えられない! Question 787 読み情報は正しいのに並べ替えができない! Question 788 複数のセルを1つとみなして並べ替えたい! Question 789 並べ替える前の順序に戻したい! Question 790 見出しの行がない表を並べ替えたい! Question 791 見出しの行まで並べ替えられてしまった! Question 792 横方向にデータを並べ替えたい! Question 793 表の一部だけを並べ替えたい! ●オートフィルター Question 794 特定の条件を満たすデータだけを表示したい! Question 795 オートフィルターって何? Question 796 抽出したデータを降順や昇順で並べ替えたい! Question 797 上位や下位「○位」までのデータを表示したい! Question 798 オートフィルターが正しく設定できない! Question 799 条件を満たすデータだけをコピーしたい! Question 800 指定の値以上のデータを取り出したい! Question 801 「8/1日以上」の条件でデータが取り出せない! Question 802 抽出を解除したい! Question 803 見出し行にオートフィルターが設定できない! Question 804 もっと複雑な条件でデータを抽出するには? Question 805 オートフィルターで空白だけを表示したい! Question 806 オートフィルターを複数の表で設定したい! ●データの重複 Question 807 データを重複なく取り出したい! Question 808 重複するデータをチェックしたい! Question 809 重複行を削除したい! ●テーブル Question 810 テーブルって何? Question 811 テーブルを作成したい! Question 812 テーブルに新しいデータを追加したい! Question 813 テーブルに集計行を表示したい! Question 814 テーブルにスタイルを設定したい! Question 815 テーブルのデータをかんたんに絞り込みたい! Question 816 テーブルのデータを使って数式を組み立てるには? Question 817 テーブルでも通常のセル参照で数式を組み立てたい! Question 818 テーブルにフィールドを追加したい! Question 819 テーブルを通常の表に戻したい! ●ピボットテーブル Question 820 ピボットテーブルって何? Question 821 ピボットテーブルを作成したい! Question 822 ピボットテーブルをかんたんに作成するには? Question 823 フィールドリストが表示されない! Question 824 ピボットテーブルのデータを変更したい! Question 825 ピボットテーブルの行と列を入れ替えたい! Question 826 同じフィールドが複数表示された! Question 827 タイムラインって何? Question 828 特定のフィールドのデータだけを表示したい! Question 829 スライサーって何? Question 830 項目ごとにピボットテーブルを作成したい! Question 831 ピボットテーブルをもとデータごとコピーしたい! Question 832 集計された項目の内訳が見たい! Question 833 日付のフィールドを月ごとにまとめたい! Question 834 ピボットテーブルのデザインを変更したい! Question 835 ピボットテーブルを通常の表に変換したい! ●自動集計 Question 836 データをグループ化して自動集計したい! Question 837 自動集計の集計結果だけ表示したい! Question 838 アウトライン記号を削除したい! Question 839 自動集計を解除したい! Question 840 折りたたんだ集計結果だけをコピーしたい! ■第18章 印刷の「こんなときどうする?」 ●ページの印刷 Question 841 印刷イメージを確認したい! Question 842 用紙の中央に表を印刷したい! Question 843 指定した範囲だけを印刷したい! Question 844 印刷範囲を変更したい! Question 845 指定した印刷範囲を解除したい! Question 846 白紙のページが印刷されてしまう! Question 847 特定の列や行、セルを印刷しないようにしたい! Question 848 大きい表を1ページに収めて印刷したい! Question 849 小さい表を拡大して印刷したい! Question 850 余白を減らして印刷したい! ●大きな表の印刷 Question 851 改ページ位置を変更したい! Question 852 指定した位置で改ページして印刷したい! Question 853 改ページ位置を解除したい! Question 854 印刷されないページがある! Question 855 ページを指定して印刷したい! Question 856 すべてのページに見出し行を印刷したい! Question 857 はみ出した列や行をページ内に収めて印刷したい! ●ヘッダー/フッター Question 858 すべてのページに表のタイトルを印刷したい! Question 859 ファイル名やワークシート名を印刷したい! Question 860 「ページ番号/総ページ数」を印刷したい! Question 861 ページ番号のフォントを指定したい! Question 862 先頭のページ番号を「1」以外にしたい! ●印刷の応用 Question 863 印刷範囲や改ページ位置を見ながら作業したい! Question 864 印刷範囲や改ページ位置の破線などが表示されない! Question 865 白黒プリンターできれいに印刷したい! Question 866 印刷すると数値の部分が「###…」などになる! Question 867 印刷時だけ枠線を付けて印刷したい! Question 868 複数のワークシートをまとめて印刷したい! Question 869 印刷プレビューにグラフしか表示されない! Question 870 セルのエラー値を印刷したくない! Question 871 1つのワークシートに複数の印刷設定を保存したい! Question 872 行や列見出しの印刷設定ができない! Question 873 ブック全体を印刷したい! Question 874 印刷の設定を保存したい! ■第19章 ファイルの「こんなときどうする?」 ●ファイルを開く Question 875 保存されているブックを開きたい! Question 876 OneDriveに保存したブックを開きたい! Question 877 ファイルを開こうとしたらパスワードを要求された! Question 878 パスワードを入力したら間違えていると表示された! Question 879 起動時に指定したファイルを開きたい! Question 880 ファイルを保存した日時を確認したい! Question 881 最近使用したブックをかんたんに開きたい! Question 882 もとのブックをコピーして開きたい! Question 883 最近使用したブックを一覧に固定したい! Question 884 最近使用したブックをクリックしても開かない! Question 885 壊れたファイルを開くには? Question 886 Excelブック以外のファイルを開きたい! Question 887 ブックがどこに保存されているかわからない! Question 888 ブックを前回保存時の状態に戻したい! Question 889 旧バージョンで作成したブックは開けるの? Question 890 「互換モード」って何? Question 891 ファイルを開いたら「保護ビュー」と表示された! ●ブックの保存 Question 892 旧バージョンのブックを新しいバージョンで保存し直したい! Question 893 古いバーションでも開けるように保存したい! Question 894 自動保存って何? Question 895 [互換性チェック]って何? Question 896 ブックをPDFファイルとして保存したい! Question 897 作業中のブックを自動保存したい! Question 898 変更していないのに「変更内容を保存しますか?」と聞かれる! Question 899 既定で保存されるフォルダーの場所を変えたい! Question 900 バックアップファイルを作りたい! Question 901 ファイル名に使えない文字は? Question 902 ファイルにパスワードを設定したい! Question 903 上書き保存ができない! Question 904 ブックをテキストファイルとして保存したい! Question 905 ファイルから個人情報を削除したい! Question 906 前回保存し忘れたブックを開きたい! Question 907 使用したブックの履歴を他人に見せたくない! Question 908 「作成者」や「最終更新者」の名前を変更したい! Question 909 Excelのブックをインターネット上に保存したい! ●ファイルの作成 Question 910 新しいブックをかんたんに作りたい! ■第20章 アプリの連携・共同編集の「こんなときどうする?」 ●ワークシートの保護 Question 911 ワークシート全体を変更されないようにしたい! Question 912 ワークシートの保護を解除したい! Question 913 ワークシートの保護を解除するパスワードを忘れた! Question 914 特定の人だけセル範囲を編集できるようにしたい! Question 915 特定のセル以外編集できないようにしたい! Question 916 ワークシートの構成を変更できないようにしたい! ●メモ Question 917 セルに影響されないメモを付けたい! Question 918 メモの表示/非表示を切り替えたい! Question 919 メモを編集したい! Question 920 メモのサイズや位置を変えたい! Question 921 メモ付きでワークシートを印刷したい! ●アプリの連携 Question 922 Excelの表やグラフをWordに貼り付けたい! Question 923 Wordに貼り付けた表やグラフを編集したい! Question 924 Excelの住所録をはがきの宛名印刷に使いたい! Question 925 テキストファイルのデータをワークシートにコピーしたい! ●OneDrive Question 926 OfficeにサインインしてOneDriveを使いたい! Question 927 Webブラウザーを利用してOneDriveにブックを保存したい! Question 928 OneDriveにフォルダーを作成したい! Question 929 エクスプローラーからOneDriveを利用したい! Question 930 OneDriveとPCで同期するフォルダーを指定したい! ●ブックの共有 Question 931 OneDriveでExcelのブックを共有したい! Question 932 ブックを共有する人の権限を指定したい! Question 933 共有されているブックを確認したい! Question 934 ブックを複数の人と共有したい! Question 935 ブックの共有設定を解除したい! Question 936 Excelからブックを共有したい! Question 937 ブックを共同で編集したい! ●Excel Online Question 938 Excel Onlineって何? Question 939 Excel Onlineの機能を知りたい! ●スマートフォンやタブレット Question 940 スマートフォンやタブレットでExcelを使いたい! Question 941 スマートフォンやタブレットでOneDriveのブックを開きたい! ●ショートカットキー一覧 ●Word 用語集 ●Excel 用語集 ●Word 目的別索引 ●Word 用語索引 ●Excel 目的別索引 ●Excel 用語索引
本書は、Excel 2019を初めて学ぶ人向けに、基本操作から実務で役立つ便利な機能までを丁寧に解説した入門書です。独習やリファレンスとしても利用でき、実際の画面付きでわかりやすく構成されています。操作手順やショートカットキー、活用のヒントなども豊富に盛り込まれており、実務に即した内容が特徴です。著者は企業向けの研修やサポート業務の経験を持つテクニカルライターです。
この書籍は、Excelの効果的な使い方を紹介し、作業効率を大幅に向上させるテクニックを提供しています。基本操作から便利な関数、データ分析、グラフ作成、印刷機能の活用まで幅広くカバーしており、誰でも簡単にマスターできる内容です。著者はExcel研修の専門家で、実践的なノウハウを通じて一生役立つスキルを身につけられることを強調しています。
本書は、WordPress 5を用いたWebサイト制作の入門書で、初心者が効率的に学べる内容になっています。制作環境や基本操作、サイト設計、PHP、テーマファイルの理解、最新エディタ「Gutenberg」の使い方、プラグインやセキュリティ対策など、実践的なスキルを20のレッスンで段階的に学べます。講義と実習のパートがあり、学習用のサンプルソースも提供されているため、WordPressやPHPに不慣れな方にも適しています。
本書は、理解しやすいコードを書くための方法を紹介しています。具体的には、名前の付け方やコメントの書き方、制御フローや論理式の単純化、コードの再構成、テストの書き方などについて、楽しいイラストを交えて説明しています。著者はボズウェルとフォシェで、須藤功平氏による日本語版解説も収録されています。
この本は、エクセルの作業を効率化するためのテクニックを紹介しています。正しい関数の入力方法や組み合わせ技を学び、VLOOKUPやSUM、IFなどの基本的な関数から、OFFSETやINDIRECTといった便利な関数まで幅広く解説しています。関数一覧表も付いており、面倒なデータ処理をスムーズに行う方法が満載です。エクセルを使って仕事のスピードとクオリティを向上させたい方におすすめの内容です。
この書籍は、WordPress 5.xに完全対応したガイドで、プログラミング知識がなくても手順に従うだけで、ECサイトやアフィリエイトサイト、個人サイトなどの本格的なWebサイトを作成できる内容です。初心者や過去に挫折した人向けに、分かりやすく丁寧に解説されており、スマートフォンにも対応しています。ショッピングカート機能やSEO対策も含まれ、完全無料の個人サイト作成も可能です。著者はフリーランスのWebサイト構築者で、豊富な経験を持っています。
本書は、日本初の「Microsoft MVP for Excel」を受賞した人気Excel講師が、Excelの正しい使い方と根本的な理解を提供する入門書です。ビジネスパーソンにとってExcelのスキルは必須であり、誤った使い方を避けるために、基本から学ぶことが重要です。著者は、正確で効率的な業務遂行のための知識を解説し、初心者からベテランまで幅広く再入門を促しています。
「よくわかるシリーズ」は、初心者向けにExcelの使い方を丁寧に解説する人気の学習書です。経験豊富なインストラクターが、つまずきやすいポイントを重点的に説明し、実践的な表やグラフを通じて段階的に学べるスタイルが特徴です。章ごとのチェックリストや豊富な練習問題を通じて、実務スキルを確実に習得できます。また、Excel 2019の新機能や特典として関数一覧、OneDrive活用法も提供されます。
パソコンを使うなら避けては通れない、「ワード」「エクセル」「パワーポイント」を一通り使えるようになるための解説書です! パソコンを使うなら避けては通れない、「ワード」「エクセル」「パワーポイント」を一通り使えるようになるための解説書です。2021年に発売した「2022年最新改訂版! ワード/エクセル/パワーポイント 基本の使い方がぜんぶわかる本」の改訂版となります。今回はデザインもより見やすく一新し、各アプリの解説も、よりわかりやすくなるようにブラッシュアップしています。前作まではWindows 10仕様でしたが、今作はWindows 11対応版です。最低限知っておきたいオフィスの操作方法や、仕事をより速く、より簡単に、より確実にするテクニックを221個網羅しています。これらのテクニックをある程度マスターすれば、一般的な仕事で困ることはなくなるでしょう!大きめの画像、丁寧な指示・手順解説でパソコン初心者の方でも簡単に内容を理解できます。また、Windows 11での、最低限覚えておきたいテクニックも掲載しています。これからパソコンでオフィスを使い始める人でもこれだけ知っておけば、とりあえず困ることはありません!●1章=「Windows 11を使いこなすテクニック」●2章=「Wordを使いこなすテクニック」●3章=「Excelを使いこなすテクニック」●4章=「PowerPointを使いこなすテクニック」 1章「Windows 11を使いこなすテクニック」……013 2章「Wordを使いこなすテクニック」……029 3章「Excelを使いこなすテクニック」……067 4章「PowerPointを使いこなすテクニック」……119
この本は、WordPressとPHPの基礎知識を学ぶためのガイドで、特にWordPress 5.xに対応しています。内容は、WordPressの動作仕組み、PHPの基本、WordPress特有のルール、コード解説などを含んでおり、ループやフックの使い方も詳しく説明しています。著者は水野史土で、WordPressに関するセキュリティチェックの実績があります。
本書は、VBAを用いて生成AI(ChatGPTやDALL-E)の機能をMicrosoft Officeアプリ(Word、Excel、PowerPoint、Outlook)に組み込む方法を解説しています。生成AIを活用することで、文章生成や要約、画像生成などの作業を効率化できるようになります。具体的には、Wordでの文章の要約や増幅、Excelでのカスタムチャットボット作成、PowerPointでのスライド作成、Outlookでの自動返信メール作成が可能になります。サンプルファイルも提供されており、すぐに試すことができます。著者は、Excelを愛する会社員とデジタル技術の専門家です。
そんな方法あったんだ!1日が30時間に!誰でもマネできる!仕事とパソコンを劇的に速くする驚きの時短ワザ80。 序章 ストレスがゼロになる!あなたのパソコンが驚くほど速くなる 基本設定・メンテナンス編 第1章 マウスを使わず仕事を10倍速くする!作業効率化編 第2章 文字入力が驚くほどラクになる!文書作成編 第3章 苦手な人でもすぐ使える!エクセル時短ワザ編 第4章 ミスやムダがゼロになる!ワード時短ワザ編 第5章 意外と知らない!?PDF便利ワザ編 第6章 パソコン内の探し物がなくなる!フォルダ・ファイルの整理編 第7章 最速で必要な情報を見つけ出す!情報検索編 第8章 知らないと損をする!超速メール術編
著者はExcelの業務改善ノウハウをTwitterで発信し、11万人以上のフォロワーを持つ。職場のデータベースに危機感を抱き、Excelを徹底的に学んだ結果、誰でもすぐに成果を出せる「最速&見やすい&ミスしない」実践ノウハウをまとめた一冊。新社会人から管理職まで幅広い層におすすめ。
できる人は「Ctrlキーの使い方」がうまい。エクセル&ワードの即効ワザから、ウィンドウズ10の最新ワザまで、使えるコツ満載! 「年収の差」は、「キー入力の差」に比例する? なぜかいつも結果を出す人は「マウスを使わない」。 「ショートカットキー」を使う! なぜなら、マウスで10数秒かかる操作が、 たった3秒でできるから! 本書では、なぜか仕事が速い人のパソコンの使い方を 厳選して紹介。 ・「F」「J」「5」――入力の速さは「3つのキー」で決まる ・エクセルに強い人は「Enter」キーをよく使う ・変換ミスを「限りなくゼロにする」法 ・文章が上手な人は「ファンクションキー」をよく使う ・Webを「これまでの3倍の速さ」で読む法 などなど、あなたの仕事スピードが劇的に速くなる 「瞬間ワザ」を一挙紹介!
このテキストは、MOS試験対策のための包括的な教材で、出題範囲を網羅した詳細な解説と模擬試験を提供しています。学習内容を確認できる問題や、添付のCD-ROMには本番さながらの模擬試験が収録されています。さらに、Wordのスキルを確認できるチェックシートや、自動採点機能、再挑戦機能、ランダム試験機能も搭載されています。購入者には学習ツールやMOSの概要が特典として付いてきます。
この書籍は、Excelの実務に役立つ知識を提供する入門書で、5年ぶりに全面リニューアルされました。内容には、グラフの使い方や「神Excel」の問題解決策、Office 365とWindows 10に対応した最新のテクニックが含まれています。著者の吉田拳は、Excel業務改善の専門家であり、実務直結の指導実績があります。読者は、効率的なExcelの使い方や関数の活用法を学び、仕事をよりスムーズに進めることができます。
本書は、Excel 2021/2019/2016/Microsoft 365に対応した完全ガイドで、基本操作からデータ入力のプロ技、グラフ作成、データ分析手法まで幅広いテクニックを網羅しています。著者はマイクロソフト関連の経験を持ち、業務改善に役立つ情報を豊富に提供。周辺情報やTipsも充実しており、実務でのExcel活用を効率的にサポートします。
本書は、MOS Excel 2016試験の出題範囲を完全に網羅したテキストで、基礎力と実践力を養うための解説や模擬試験を提供します。添付のCD-ROMには新しい試験形式「マルチプロジェクト」に対応した模擬試験や自動採点プログラム、復習モード機能があり、学習した内容を効果的に復習できます。また、ランダム試験機能により多様な問題パターンに挑戦でき、ナレーション付きアニメーションで操作方法を確認することも可能です。合格を目指すための充実した内容が特徴です。
この書籍は、Excelを活用して業務改善を図るための実践的なテクニックを紹介しています。著者は業務改善のプロで、具体的なサンプルを通じてExcelの機能を理解し、自分の業務にどう役立てるかを考える内容です。時短テクニックからマクロによる自動化まで、ビジネスパーソンに役立つスキルが詰め込まれています。サンプルファイルはダウンロード可能で、学習がスムーズに行える工夫もされています。著者はITストラテジストで、多くの業務改革プロジェクトをリードしてきた経験があります。
バーバラ・ミントが著した本は、コミュニケーション力を向上させるための文章の書き方を紹介しています。内容は、書く技術、考える技術、問題解決の技術、表現の技術の4部構成で、特にピラミッド構造を活用した文書作成法に焦点を当てています。また、構造がない状況での問題解決や重要ポイントのまとめも含まれています。
この書籍は論理トレーニングを進化させ、新しい問題を通じて楽しみながら論理力を身につけることを目的としています。目次では、接続の論理、論証、演繹、議論の構築について詳しく解説されています。著者は東京大学の野矢茂樹で、論理学の専門家です。
著者はGAFAの日本法人で活躍する部長で、独学で習得したExcelマクロを使い、業務効率化を実現してきました。本書は、マクロを初心者でも理解しやすく学べるように、専門用語を排除し、実践的な知識に絞って解説しています。具体的には、マクロの基本操作や条件分岐、実際の業務での活用法などを網羅しており、時間と労力を大幅に削減できるテクニックが紹介されています。著者は数百人を指導した経験もあり、効率的な学び方が提案されています。
本書は、WordやExcelでの作業を効率化するための「マクロ」の活用法を紹介しています。空白行の削除や英数字の変換などの繰り返し作業をマクロで自動化することで、作業効率を向上させます。内容は基本から丁寧に解説されており、10行程度の簡単なマクロを体験できる事例が多数掲載されています。著者は西上原裕明氏で、実用的なマクロの作成方法を学ぶことができます。