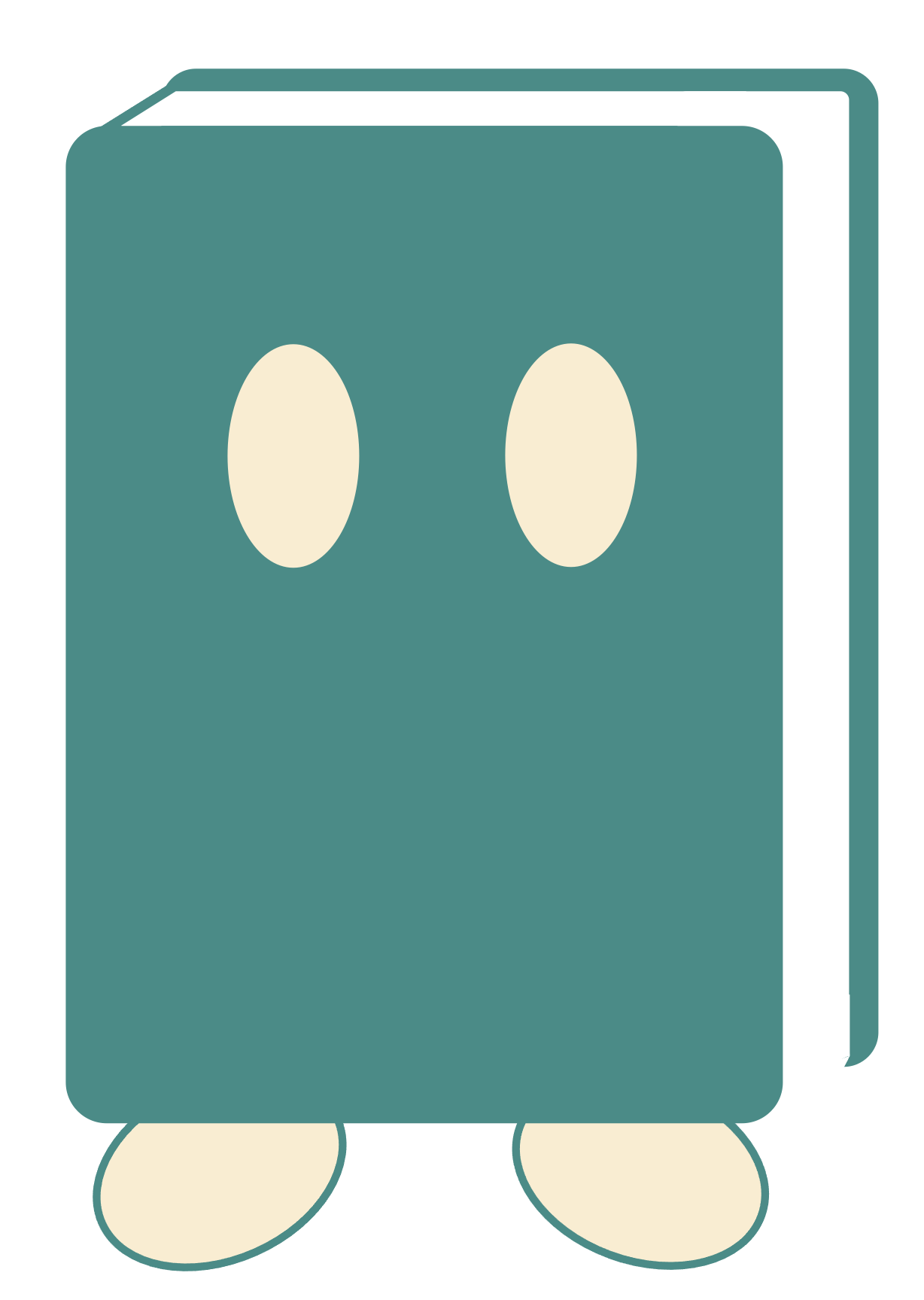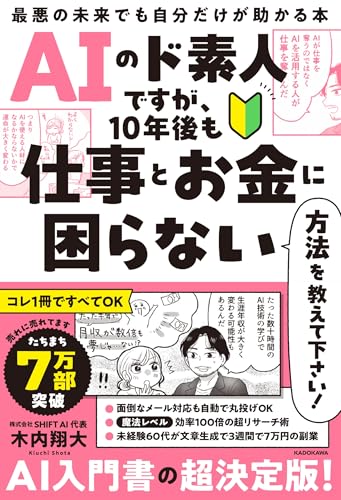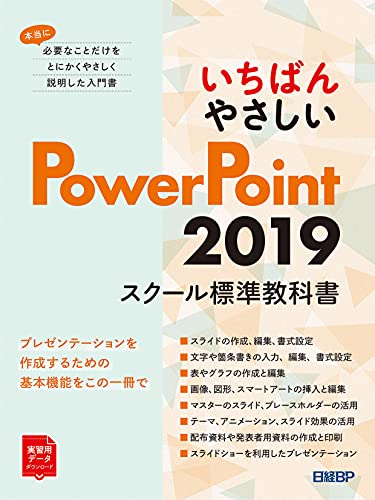【2025年】「powerpoint」のおすすめ 本 179選!人気ランキング
- PowerPoint資料作成 プロフェッショナルの大原則
- 一生使える 見やすい資料のデザイン入門
- パワーポイント最速仕事術
- PowerPoint 「最強」資料のデザイン教科書
- 社内プレゼンの資料作成術
- 大人気YouTuberがやさしく教えるPowerPoint超入門
- 学生・研究者のための 使える!PowerPointスライドデザイン 伝わるプレゼン1つの原理と3つの技術
- パワーポイント・デザインブック 伝わるビジュアルをつくる考え方と技術のすべて
- できるPowerPoint パーフェクトブック 困った! &便利ワザ大全 2016/2013/2010/2007対応
- パワポdeデザイン PowerPointっぽさを脱却する新しいアイデア
この書籍は、プレゼン資料作成の技術を「超基本」から「プロ技」まで学べる内容で、操作画面を見ながら実践できる形式です。著者は前田鎌利氏で、豊富な実務経験を持ち、プレゼンテーション協会の代表理事なども務めています。目次にはパワーポイントの基本や図形、グラフ、ビジュアルスライド、アニメーションのマスター方法が含まれています。累計26万部を突破した人気シリーズの最新刊です。
本書は、外資系IT企業の資料デザイナーが、魅力的で読みやすい資料作成のルールとテクニックを体系化した教本です。PowerPointを使った資料作成におけるデザインとスキルを同時に学ぶことができ、480ページにわたってプロのノウハウを詳しく解説しています。著者の実績を基に、資料作成の過程を分解し、再現性の高い手順を提供。また、マニアックな機能も紹介し、資料作成に悩むビジネスパーソンに役立つ内容です。特典として、実用的なテンプレートも付属しています。
人気YouTuber金子晃之による「PowerPoint(パワポ)」の入門書が登場。115万人以上のチャンネル登録者を持ち、8800万回以上再生された動画講座を基に、スライド作成の手順をわかりやすく解説。初心者向けの内容から、スライドマスターやアニメーションの活用まで、実用的なノウハウが満載。特別製本により、操作しながらの学習も快適。書籍と動画の両方を活用することで、効果的にスキルアップが可能です。
この書籍は、効果的なプレゼンテーションの技術を学ぶためのガイドです。全4部構成で、プレゼンの重要性や研究発表の意義、スライド作成に必要な1つの原理と3つの技術(コントラスト、グルーピング、イラストレーション)を解説します。また、実際のスライドを修正しながら学ぶ「ライブ修正」セクションや、よくある質問に対するQ&Aも含まれています。著者は京都大学の講師で、専門は金属組織学と医療用マイクロデバイスです。
この書籍は、PowerPointを用いて誰でもデザインに挑戦できるノウハウを、3つのステップ(デザインの視点で考える、ビジュアルを設計する、パワポで作成する)で解説しています。内容はレイアウト、文字組み、配色、イラスト、インフォグラフィック、写真、動画、アニメーションなど多岐にわたり、「伝わるビジュアル」を作成するための具体的な技術や考え方を提供します。特に情報を魅力的に伝えたいノンデザイナーや学生におすすめです。著者は科学コミュニケーターであり、デザインを通じてコミュニケーションの向上を目指しています。
他とは一味違うワンランク上のスライドを作りたい人にお勧め!デザインのアイデアが沢山詰まった目から鱗の玉手箱!!遊び心をくすぐる本誌を手にすれば資料作りのワクワクが止まらなくなるのでご注意下さい!!!
本書はMOS試験の全範囲をカバーし、実戦力を養うためのテキストです。出題範囲の操作方法や重要ポイントを詳しく解説し、模擬試験を通じて基礎力と実践力を向上させます。チェックシートや自動採点機能、再挑戦モードなど、効果的な学習をサポートする機能が充実しています。また、CD/DVDドライブがないパソコンでも利用可能で、特典として便利な学習ツールや事前学習がダウンロードできます。対応OSはWindows 10日本語版です。
「やさしい教科書」シリーズの第5弾として、PowerPoint 2019の入門書が登場。初心者向けに、基本操作からスライド作成、グラフ作成、プレゼン資料作成まで、丁寧に解説しています。順番に学ぶことも、特定の項目を選んで学ぶことも可能で、便利なTipsやショートカットキーも紹介されています。これからPowerPointを始める方に最適な一冊です。
この本は「デザイン=楽しい」をテーマに、デザイナーの思考プロセスを豊富なビジュアルで解説します。内容は、編集とデザインの関係、デザイナーの必須ツール、デザインの基本要素(文字、言葉、色、写真、グラフ)などを扱っています。著者は株式会社コンセントのアートディレクター・デザイナーの筒井美希氏です。
デザイン全く分からない自分でもわかりやすく、デザインについて知るきっかけになりました!
デザインの基本的な考え方を視覚的にわかりやすく解説する一冊です。専門的な知識がなくても楽しめる内容で、初心者にも理解しやすく、具体的なデザイン例を豊富に掲載しています。デザインの意図や効果を実際の作品で確認できるため、デザインの背景にある理論を自然に学ぶことができます。視覚的に訴える構成が魅力で、デザイナー以外の読者にもおすすめです。
この書籍は、Google社員が実践する「ストーリーテリング」の手法を紹介し、複雑なデータをシンプルにわかりやすく伝える資料作成術を解説しています。ポイントとして「本当に使えるグラフは12種類」「余計な要素を取りのぞく」「ストーリーは三幕で構成する」などが挙げられ、データを活用して効果的にストーリーを語ることの重要性が強調されています。著者はGoogleでビジュアライゼーションの講座を担当していたコール・ヌッスバウマーで、企業や団体向けにビジュアルコミュニケーションの研修を行っています。
この書籍は、ビジネスプレゼンテーションの技術を向上させるためのビジュアル解説書です。パワーポイントを使った資料作成のデザインや、プレゼンの目的に基づく考え方を学ぶことができます。具体的なテクニックやレイアウトの方法、効果的なグラフの使い方などが紹介されており、初心者でも実践的なスキルを身につけられる内容です。著者は、研究発表のデザインを普及するためのウェブサイトも運営しています。
本書は、826名の意思決定者へのヒアリングと5万1544枚のパワーポイント資料のAI分析を基に、「相手を動かす資料作成の勝ちパターン」を紹介します。資料作成のゴールは「思いどおりに相手を動かす」ことで、具体的なルールやテクニックを提供。内容は、資料作成のコツ、画像やグラフの活用法、成功のための心がけ、時短術など多岐にわたります。著者は元マイクロソフトのPowerPoint事業責任者の越川慎司です。
この書籍は、PowerPointを使ったプレゼン資料の作成方法を初心者向けに解説しています。実践的な使い方やデザインのコツ、初心者が犯しやすい間違いを紹介し、オンライン会議などで急に必要になった際にも役立つ内容です。著者は高橋惠一郎で、YouTubeチャンネル「ザ・プレゼン大学」の監修者としても知られています。具体的なテクニックやテンプレートも提供され、効率的に資料を作成できるようサポートします。
このテキストは、Office 2019のWord、Excel、PowerPointを効率的に学べる一冊です。経験豊富なインストラクターによる「わかりやすさ」が特徴で、初心者や旧バージョンからの乗り換えユーザーにも適しています。アプリ間のデータ共有を活用して作業効率を向上させる方法も紹介されており、章末には練習問題が用意されています。さらに、Office 2019やWindows 10の基本知識を学べる小冊子の無償ダウンロード特典も付いています。
本書はPowerPointの使い方を解説したガイドで、初歩的な操作から便利な機能まで幅広くカバーしています。PowerPoint 2021/2019/2016およびMicrosoft 365に対応しており、初心者から上級者まで役立つ情報が満載。全783のテクニックを紹介し、用語集やショートカット集も付録として含まれています。プレゼンテーションや資料作成をスムーズに行いたい方におすすめの一冊です。
ビジネスシーンで加速的に重要性を増すPowerPointプレゼン。大事な最初の一歩が「脱自己流」。セオリーに沿って「伝わる」スライドを作成しましょう。企画・プレゼンのアドバイザーとして幅広く活躍する著者が、スライド改善のテクニックを伝授します。PowerPoint 2013/2010に対応。 1 進行に沿って学習する!"伝わり動かすプレゼン"の基礎(プレゼンをシンプルに考えてみる "相手に伝え、相手を動かす"ための"想像力と戦略" ほか) 2 スライド作成がはかどる!PowerPoint快速操作(スライドを作成して文字を入力してみる 図形を作成したり移動させたりしてみる ほか) 3 スライド別に理解する!資料作成の実践講座(スライドの表紙を作ろう テーマを伝えよう ほか) 4 実務に即使える!プレゼンスライド実例集(社内業務改善のスライド事例 システム営業のスライド事例 ほか)
本書『一生使えるプレゼン上手の資料作成入門 完全版』は、見やすい資料作成のための最強の入門書で、デザイン初心者でも簡単に改善できる知識とコツを提供します。具体的には、見やすさの重要性や基本的なデザイン技術、作業効率を上げる方法、さまざまな資料に応じた表現テクニックを解説しています。著者の森重湧太は、教育工学や認知科学を活かし、実践的なノウハウをまとめた経験を持つ専門家です。
本書は、自作のスライドやチラシ、企画書などのデザインが効果的でない理由が、センスの欠如ではなく基本ルールの不理解にあることを指摘しています。デザインの基本ルールを学ぶことで、WordやPowerPointを使って魅力的で伝わりやすい資料を作成できるようになります。特にユニバーサルデザインに配慮した方法も紹介されており、幅広い読者に向けておすすめされています。内容は書体、文章、図表、レイアウト、配色など多岐にわたり、実践的なアドバイスが提供されています。
本書は、理解しやすいコードを書くための方法を紹介しています。具体的には、名前の付け方やコメントの書き方、制御フローや論理式の単純化、コードの再構成、テストの書き方などについて、楽しいイラストを交えて説明しています。著者はボズウェルとフォシェで、須藤功平氏による日本語版解説も収録されています。
鈴川葵の成長を描く第2弾。入社4年目の彼女はプレゼンに苦しみながら、社内の会議を改革し、資料作りを学びます。コンサルタントの父から教わった「資料作りの7つのStep」と「コミュニケーションの3つの作法」を実践し、効果的なプレゼンテーションの技術を身に付けていきます。本書では、コミュニケーションの原理を資料作りを通じて解説し、主人公の成長を通じて読者も学べる内容となっています。
本書は、ビジネスにおける「提案の技術」をテーマに、論理思考やプレゼンテーション能力を実践的に学ぶためのガイドです。著者は、外資コンサルや商社での経験を基に、提案を成功に導くための基本的なスキルを整理しています。内容は、論理思考力、仮説検証力、会議設計力、資料作成力の4つの能力に焦点を当て、各章がストーリー、解説、まとめで構成されています。ビジネス現場での実践的なスキルを身につけることができる内容です。
ロジカルシンキングの定番本と言えばこれ!学生のころ読んで感動した。MECEに考えるということはどういうことかが分かりやすく書いてある。就活対策としても使えるので学生にも是非読んで欲しいし、全てのビジネスパーソン必読の本でもある。少し古めの本であるが色あせない良本。
この書籍は、いい加減な人ほど生産性を向上させるための実用的なテクニックを紹介しています。時間、段取り、コミュニケーション、資料作成、会議、学び、思考、発想の8つのカテゴリにわたり、57の具体的な方法を提案しています。著者は羽田康祐で、広告業界とコンサルティングの経験を活かし、マーケティングやビジネス思考に関する知識を提供しています。
本書は、グラフを通じてデータの誤解を招く手法を解説した一般読者向けのガイドです。著者はインフォグラフィックスのエキスパートで、175種類のグラフを用いて気候変動、選挙、健康問題などのテーマを扱っています。SNSやマスメディアでの情報の真偽を見極める重要性が増す中、誤解を避けるためのグラフ・リテラシーを学ぶことができます。カジュアルな文体で読みやすく、情報リテラシーの向上を目指しています。
本書は、デザインの知識や経験がない人向けに、クイズ形式で資料やスライドのデザインテクニックを学ぶことができるガイドです。楽しみながら「Good & Bad」なデザインを理解し、PowerPointを使った実践的なスキルを身につけます。具体的には、デザインの基本やルールを学び、NGな資料を改善するポイントを把握することができます。多くのデザイン例を通じて、資料作成のヒントを得ることも可能です。
この本は、ノンデザイナーのビジネスパーソン向けに、プレゼン資料のデザイン技法を紹介しています。プレゼンでの悩み(聴衆の反応が悪い、内容が伝わらないなど)は、デザインによって解決可能であると述べています。具体的なデザイン原則(整列、視線の流れ、余白、対比など)を学ぶことで、誰でも効果的なプレゼン資料を作成できるようになることを目指しています。著者は、プレゼン資料向けのデザインノウハウを提供するサイトを運営しています。
スライドが"見違える"素材が満載。素材のカスタマイズ方法までしっかり解説。素材の使い方がわかる便利な作例付き。 第1部 作例集(ベーシックなプレゼン 文字を活かしたプレゼン データで魅せるプレゼン ドラマチックなプレゼン コミュニケーションするプレゼン) 第2部 素材カタログ(文字素材 図形素材 グラフ素材 その他素材)
この書籍は、効果的なスライド作成やグラフ・チャートの描き方を解説しており、シンプルなスライドにするためのテクニックを紹介しています。内容は、スライドの基本構成、視覚化のためのグラフ・チャート作成方法、シンプルさを追求するためのヒント、そして練習問題を含んでいます。著者は、コンサルティング業界での経験を活かし、わかりやすいスライド作成を教えてきた専門家です。
第一線で勝負している企業のパワポほどいいお手本はない! 本書は、40社の企業が実際に使っているパワポを一挙大公開し、 パーツ別、テーマ別に徹底分析している唯一の本です。 企画プレゼン、会社紹介、決算説明会などいろいろな場面で参考に なる、一流のパワポを集めました。企業のアイディアの宝庫である パワポ資料はヒントに溢れています。 「ワンパターンなスライド作成をしている」、「差がつくアイディアがほしい」、 「グラフの見せ方を変えたい」など、資料づくりでタイムロスしている 人の即戦力アップにつながります。 プレゼン資料がワンパターンになっている人必読!数百枚に及ぶ注目企業のパワポを参考にして戦略的な資料作りができる唯一の本。
この本は、デザインにおける「余白」の重要性を解説し、カフェ、ビジネス、和もの、化粧品、季節もの、ラグジュアリーなど多様なデザインのレイアウト例を紹介しています。デザインの基礎を学ぶための実用的なガイドです。
余白がもたらすデザインの効果を深く掘り下げた一冊です。余白の取り方一つでデザインの印象が大きく変わることを、多彩な事例を通して解説しています。視覚的なバランスや、情報の整理の仕方に焦点を当てており、シンプルで洗練されたデザインを目指す人にとって必携のガイドブックです。余白の重要性を理解することで、よりプロフェッショナルなデザインが可能になります。
バーバラ・ミントが著した本は、コミュニケーション力を向上させるための文章の書き方を紹介しています。内容は、書く技術、考える技術、問題解決の技術、表現の技術の4部構成で、特にピラミッド構造を活用した文書作成法に焦点を当てています。また、構造がない状況での問題解決や重要ポイントのまとめも含まれています。
この書籍は、パソコンの基本ソフト「ワード」「エクセル」「パワーポイント」の使い方を解説したもので、2020年版の改訂版です。内容が充実し、上級テクニックも含まれています。224個のテクニックを網羅しており、初心者でも理解しやすいように大きな画像と丁寧な説明が特徴です。章立ては「Windows 10」「Word」「Excel」「PowerPoint」に分かれており、オフィスソフトを使い始める人に最適です。
プレゼン成功の秘訣は読ませない資料にあり!引き算の資料作成で「一発OK」を引き出そう! プレゼン成功の秘訣は「読ませない資料」にあり! 「引き算」の資料作成でラクして「一発OK」を引き出そう! 【本書はこんな方におすすめしています】 ・百発百中のプレゼンをしたい方 ・資料作成の時間を短縮したい方 ・どうやって資料を作成したらいいのか悩んでいる方 ・プレゼンの技術を1から学びたい方 本書では「引き算」をキーワードに、 プレゼンを成功へと導くコツをあなたに伝授します。 シンプルな資料を作成することにより、 相手に考える隙を与えることなく、 そして自分の作業時間も大幅に減らしながら ラクして「一発OK」を得ることができるのです。 また、すぐに応用して使える プレゼン資料のテンプレートもダウンロードできます。 プレゼンをする側、される側を渡り歩いてきた 著者だからこそわかるプレゼンと資料作成のノウハウを解説し、 あなたに百発百中のプレゼンスキルを授けます。 【目次】 ●Chapter 01 プレゼンを決定に導くための基礎知識 ●Chapter 02 資料は「引き算」で作成する ●Chapter 03 引き算で資料をシンプルにする STEP1 レイアウト編 ●Chapter 04 引き算で資料をシンプルにする STEP2 図表編 ●Chapter 05 引き算で資料をシンプルにする STEP3 文字編 ●Chapter 06 プレゼンを決定に導くスライドのポイント ●Chapter 07 シンプル資料が生きるプレゼン本番のポイント ●Chapter 08 最後に足し算するプロの必勝テクニック ●Appendix 秒速で伝わる資料・伝わらない資料 ●Chapter 01 プレゼンを決定に導くための基礎知識 ●Chapter 02 資料は「引き算」で作成する ●Chapter 03 引き算で資料をシンプルにする STEP1 レイアウト編 ●Chapter 04 引き算で資料をシンプルにする STEP2 図表編 ●Chapter 05 引き算で資料をシンプルにする STEP3 文字編 ●Chapter 06 プレゼンを決定に導くスライドのポイント ●Chapter 07 シンプル資料が生きるプレゼン本番のポイント ●Chapter 08 最後に足し算するプロの必勝テクニック ●Appendix 秒速で伝わる資料・伝わらない資料
この書籍は、「話せるのに書けない」と感じる人々のための文章技術を教える授業です。著者は、15年間のライティング経験を基に、話し言葉を文章に変換する方法や、文章のリズム、構成、読者を意識した書き方などを解説します。学校では学べない“書く技術”を身につけるための実践的な内容が含まれています。
この書籍は、効果的なプレゼン資料作成のノウハウを提供するもので、シンプルかつ論理的なスライド作成を重視しています。具体的には、キーメッセージを13字以内に収め、スライドは5~9枚に抑えることが推奨されています。著者の前田鎌利は、ソフトバンクでの豊富な経験を基に、誰もが納得するプレゼンテーションの技術を解説し、実践的なアドバイスを提供しています。
本書は、VBAを用いて生成AI(ChatGPTやDALL-E)の機能をMicrosoft Officeアプリ(Word、Excel、PowerPoint、Outlook)に組み込む方法を解説しています。生成AIを活用することで、文章生成や要約、画像生成などの作業を効率化できるようになります。具体的には、Wordでの文章の要約や増幅、Excelでのカスタムチャットボット作成、PowerPointでのスライド作成、Outlookでの自動返信メール作成が可能になります。サンプルファイルも提供されており、すぐに試すことができます。著者は、Excelを愛する会社員とデジタル技術の専門家です。
この本は、文章力を向上させるための40の重要スキルを紹介しています。特に、シンプルな文章を書くことや、伝わる文章には「型」があることが強調されています。1位から7位のルールを実践することで文章力が向上し、20位まで習得すれば「文章がうまい人」になり、40位まで達成すれば「プロ級の書く力」が得られます。ビジネス文書やSNS、ブログなど幅広い場面で役立つ内容です。著者は、編集やライティングの経験豊富な専門家たちです。
この本は、魚住りえによる「話し方改善」スキルの指南書で、特に「1日1分朗読」のメソッドに焦点を当てています。電話、プレゼン、会議など、さまざまな場面で役立つ話し方や声の出し方を学べる内容です。朗読を通じて得られる15の効果が紹介され、初心者でも実践できるテクニックや具体的な例文も提供されています。朗読を楽しむことで、コミュニケーション能力やストレス解消にもつながるとされています。
著者の上阪徹は、書くスピードを向上させることで仕事の効率を高める方法を紹介しています。彼自身、遅筆から超速筆家に変わる過程で得た10倍速のメソッドを公開し、誰でも「伝わる文章」を簡単に書けるようになることを目指しています。内容は、素材の集め方や文章の構成、整え方など、具体的な技術に焦点を当てており、メールから本まで様々な文書を効率よく書くための実践的なガイドとなっています。
この書籍は、ヒット商品がどのように生まれるかを探求し、有名企業17社の実際のプレゼン資料を通じてそのプロセスを紹介しています。各企業が直面した課題や成功事例を通じて、商品開発やマーケティングの重要な要素を明らかにしています。著者はビジネス書作家の戸田覚氏で、具体的な事例を通じて商品開発の戦略や工夫を伝えています。
本書は、ビジネスパーソンが効果的な資料を迅速に作成するための技術を解説しています。著者は、NTTグループや日本IBMでの経験を基に、提案資料に必要な「6要素」を「A4一枚」にまとめる方法を紹介。資料作成に不慣れな人でも理解しやすいように、情報収集や資料の見せ方についても触れています。ビジネススキルを向上させるための実践的なガイドです。
この書籍は、ビジネスや日常会話での効果的な説明力を向上させる方法を解説しています。著者は、説明力を高めるための練習法や具体的なテクニックを紹介し、知的な説明がどのように相手に影響を与えるかを探ります。目次では、説明力の基本、組み立て方、日常生活での実践方法、心を動かす応用技術が取り上げられています。著者は齋藤孝で、教育学やコミュニケーション論の専門家です。
大学生がプレゼンをより効果的に行う技術を、「聴衆」「資料」「話し手」という3つの視点から、初心者にも分かりやすく解説。 ビジネスシーンではなく、大学現場でのプレゼンテーションについての入門書。大学生がプレゼンをより効果的に行う技術を、「聴衆」「資料」「話し手」という3つの視点から、初心者にも分かりやすく解説。 ▼プレゼンに初挑戦!! でもどうやって!? アカデミック・プレゼンテーションに必要なスキルを3段階にわけて解説。 基礎・準備・実践の3点からプレゼンに臨む学生をサポートする。 この本は大学生になって、初めてプレゼンテーションに臨む方、また入学前にプレゼンテーションの予習をしたい方のためのものです。 大学生が直面する「アカデミック・プレゼンテーション」はこれまでの高校生活で行ってきた発表とも、また社会人が行うプレゼンテーションとも異なり、独特のスキル、そして準備が求められます。本書はそうしたスキルや準備はもちろん、アカデミック・プレゼンテーションに臨む際に必要なノウハウが全て詰まった一冊となっています。 はじめに 第1部 基礎編 プレゼンテーションについて考えてみよう! 第1章 ところでプレゼンテーションって何さ? 1. 「問い」を立てることから始まる 2. 「問い」の哲学! 第2章 テーマや問いってどうやって立てるの? 1. テーマや問いの絞り方 2. 困った! どうしても「問い」が思い浮かばない 3. 困った時のメソッド――拡散と収束 第3章 助けて! どうやって調べればいいの? 1. 文献調査はなぜ必要なの? 2. 本をどうやって探せばよいの? 3. 雑誌論文はどうやって見つければよいの? 4. 本や雑誌を入手するにはどうしたらよいの? 5. どんな本を読めばよいのだろう 第4章 考えたことをまとめろと言われても…… 1. AはBである 2. A、B、C……なので、Dである 3. AがBなのは、Cが前提でないと成り立たない 4. AがBなのは、CがDであるのと似ているからだ 5. 仮説演繹法 第5章 アウトプットって、どうすりゃいいの? 1. 誰がプレゼンテーションを聴いているか、分かってる? 2. アウトラインの構成 3. 発表原稿の作成 4. 絶対にやってはいけないこと! 剽窃とデータ改竄 5. 読み上げ原稿か、暗記か 第2部 準備編 スライドを作ってみよう! 第6章 よいスライドってどんなのか教えて! 1. スライド作成の準備に取りかかる前に 第7章 理解してもらえるスライドとは 1. スライドのアジェンダ(骨子)と発表内容の計画 2. アジェンダの重要性 3. プレゼンテーションの計画を立てる 4. どのような資料が求められているのか 第8章 さあ、スライドってどうやって作ればいいの? 1. なぜスライドを使うのか? 2. スライドは諸刃の剣――求められる「適度な」情報量 第3部 実践編 さあ、プレゼンテーションに挑戦! 第9章 ついに、本番! 1. リハーサルは必須! 2. 配布資料の印刷 3. F君の失敗 4. どんな服装? やっぱりスーツ? 5. 会場に行く時間は? 6. 会場に着いたら、とにかくうろうろ 7. よいプレゼンテーションをするには 8. パフォーマンスは必要か 第10章 聴衆からですが、質問があります! 1. 質疑応答って何? 2. 質問の壁 3. 質問の3つのパターン 4. 語の意味を問う 5. 「本当にそうなのだろうか」と問う 6. 「本当にそれだけなのだろうか」と問う 第11章 わかりました、質問にお答えしましょう 1. 「語の意味を問う」に答える 2. 「本当にそうなのだろうか」に答える 3. 「本当にそれだけなのだろうか」に答える 4. 水掛け論って何? 5. 適切な反論とは? 第12章 プレゼンテーション後は早く帰りたいけど…… 1. 自分のプレゼンテーション後に何をすればよいか? 2. プレゼンテーションの美学 附録 プレゼンテーション実践例 参考文献一覧
本書は、社会人や学生向けに豊富な文例とノウハウを提供し、効果的な文章を書くための指導を行っています。目次には、短く、自然で正しい表現、明確な意図、分かりやすさ、簡潔さ、共感を呼ぶ書き方、表記やレイアウトの重要性についての章が含まれています。著者の阿部紘久は、東京大学卒業後、さまざまな企業での経験を経て、昭和女子大学で文章指導を行っています。
本書は、伝統的なデザイン原則や視覚的教訓を活用し、明確なコミュニケーションを実現する方法を解説しています。著者ガー・レイノルズの第2作目で、タイポグラフィや色彩、ストーリーテリング、データの簡素化などの要素を取り上げています。また、プレゼンテーションを向上させるためのデザイン原則や実践的なスライドサンプルも紹介されています。著者はプレゼンテーションデザインの第一人者であり、関西外大の准教授としても活動しています。
この書籍は、文章が書けない理由と、書くための実践的なメソッドを紹介しています。著者はニュースメディアで新人教育を担当しており、書ける人が自然に行っている基本を誰でも学べるように伝授します。企画書や報告書、ブログなどに役立つ内容で、特に言いたいことが伝えられない、書き始めが分からない、書き終えられない人におすすめです。ポイントとしては、事前に計画を立てることや構成の工夫、読み返しの重要性などが挙げられています。
この書籍は、どんな場面でも恥ずかしくない語彙力と表現力を身につけるためのノートを提供します。内容は、普段の会話、お願い、言いづらいことの言い換え、気持ちの伝え方、メールや口癖の改善、会議での表現、訪問や宴会での言葉、季節の言葉など、多岐にわたります。著者は齋藤孝で、教育学やコミュニケーション論の専門家であり、多くの著書を持つベストセラー作家です。
本書は、ビジネスにおける資料作成(ドキュメンテーション)のテクニックを紹介しています。内容は、プロフェッショナルな資料に求められる要素や、目的・ターゲット・メッセージの明確化、資料の構成、情報の質と量の最適化、ビジュアルテクニック、クオリティ向上のヒントなど多岐にわたります。著者は清水久三子で、日本IBMでリーダーとして活躍しています。
本書は、スピーチや面接などで頻繁に使われる無意味な言葉「えーっと」「あー」などを「えーあー症候群」と定義し、その改善方法を科学的に解説します。著者は、これらの言葉を減らすことで説得力が増し、相手に伝わりやすくなると主張しています。内容は、フィラーの原因や心の状態、思考の整理、声の使い方、実践トレーニングなど多岐にわたり、短期間で改善できる方法を提供しています。著者はスピーチトレーナーとして多様な経験を持ち、実践的な指導を行っています。
この書籍は、プロが使う資料作成のスキルやテクニックを紹介しています。内容は、スケルトン作成、ドラフト作成(文・図)、フィックス作成の各章に分かれ、具体的な方法や参考情報が提供されています。著者は外資系コンサルタントで、システム運用改善やファシリテーションに精通しています。
劇的にプレゼンが変わる 目からウロコのテクニック満載 いつも同じプレゼンしかできないあなたに朗報! ちょっとしたPowerPointのテクニックで、いつものプレゼンが劇的に変わります。 本書ではいろいろな「“魅せる”法則」をお教えします。 たとえば、 ●「入れなきゃいけないことが多すぎて、ゴチャゴチャしてる…」 ===> 4分割は魔法のレイアウト! 4つに区切れば必ずスッキリする ●「行数が多すぎて、文字は小さくなるし右側は空いてしまう…」 ===> いっそ縦書きに! 行数が多くても文字が小さくならない ●「図を入れたいけど、自分で作るなんてムリ…」 ===> SmartArtで選ぶだけ! まずはプロセスの図解を「手順」から選べ! ●「グラフをカッコよくしたいけど、どうやったらいいのか…」 ===> グラフには必ず訴えたいことがあるはず。それを目立たせるべし! などなど、“今日から使える”75個ものテクニックが満載です。 スライドデザイン/文字/色使い/表/グラフ/図解/写真・イラスト/動き/プレゼン本番 のカテゴリから、それぞれで使えるテクニック・押さえておくべきポイントを解説します。 INTRODUCTION プレゼンは【企画】と【視覚】 CHAPTER 1 スライドデザインは【情報の整理】で魅せる! CHAPTER 2 読みやすさは【メリハリ】で魅せる! CHAPTER 3 色使いは【配色】で魅せる! CHAPTER 4 表は【一覧性】で魅せる! CHAPTER 5 グラフは【推移の強調】で魅せる! CHAPTER 6 図形・図解は【配置】で魅せる! CHAPTER 7 写真・イラストは【調和】で魅せる! CHAPTER 8 動きは【スマートさ】で魅せる! CHAPTER 9 プレゼン本番は【臨場感】で魅せる! CHAPTER 10 PowerPointの操作はココを押さえる!
この書籍は、会社やチームで共有するための「資料作成の基本ルール」をまとめたもので、各ステップが1分で実行できる簡潔な内容です。エクセルの使い方、魅力的なグラフの作成法、効果的なプレゼン資料の構成などが紹介されており、外資系のスキルを手軽に習得できます。著者は熊野整氏で、豊富な実務経験を持ち、個人向けエクセルセミナーも人気です。
プレゼンは苦手だけど成功したい、会議の司会も緊張するけどやるしかない。そんなプレゼンと会議のプレッシャーが解消できる1冊。 プレゼンは苦手だけど成功したい、会議の司会も緊張するけどやるしかない。そんなプレゼンと会議のプレッシャーが解消できる1冊。
本書は、PowerPointの専門家が制作した「動く」PowerPoint素材集で、視覚的に優れたスライドを簡単に作成できる素材が豊富に収録されています。コピー&ペーストで利用可能で、初心者でも安心して使える作例が多数掲載されています。具体的には、データを効果的に示すグラフやアニメーション付きの図形、文字などが含まれており、プレゼンテーションを魅力的にするための教材としても活用できます。著者はプレゼンテーション制作のプロで、多くのビジネスパーソンに推奨される一冊です。
本書は、効果的なプレゼン資料の作成術を解説した完全版で、営業やコンペでの成功を目指す内容です。感情に訴えるプレゼンが重要で、視覚的に理解しやすいスライドやストーリーが成約率を向上させます。著者は、数々の企業でプレゼン研修やコンサルティングを行ってきた実績を持つ前田鎌利氏で、具体的なテクニックやデザインのポイントを豊富なビジュアルで紹介しています。
『スペースキーで見た目を整えるのはやめなさい』の続編では、資料作成における基本的なノウハウを解説し、他人に迷惑をかけないためのWordとExcelのテクニックを紹介しています。著者は2000人以上の受講生を指導したベテランで、資料作成の新常識や効率的な文書管理、データ入力の工夫を提案。サンプルファイルを使って実践的に学ぶことができ、社会人として必要なパソコンスキルを身につける内容です。
本書は、資料作成に関する基本を解説したビジネス書で、特に初心者向けに「基礎のキソ」を重視しています。著者は、伝わる資料作りのために必要なテクニックや考え方を紹介し、テンプレートに頼らずに自分で資料を作成する方法を伝授します。目次には、資料作成の基本や説得力を高める方法、実際の作成手順が含まれています。著者は知的生産研究家の永田豊志氏です。
本書は、非暴力コミュニケーション(NVC)の手法を通じて、対話を促進し暴力や対立を排除する方法を紹介しています。評価や決めつけを避け、自分の感情や必要を理解し、それを相手に伝えることで、より豊かな人間関係を築くことができます。NVCは、観察、感情の認識、必要の明確化、具体的な要求の4つの要素に基づいており、世界中で多くの人に読まれています。また、ビジネスシーンでも注目され、紛争解決の方法が新たに追加されています。著者はマーシャル・ローゼンバーグ氏で、NVCの提唱者です。
本書は、MOS PowerPoint 365の試験対策に特化しており、出題範囲を網羅した解説と模擬試験プログラムを提供しています。学習者は解説を読み、問題を解くことで基礎力を養い、模擬試験で実力を試すことができます。模擬試験には解答動画や再チャレンジ機能もあり、学習をサポートする特典が用意されています。動作環境はWindows 11またはWindows 10、Microsoft 365に対応しています。
本書は、様々な資料の添削を行ってきたコンサルタントが、「残念な資料」の原因とその改善方法を詳述したものです。資料には目的が曖昧、結論が不明確、根拠が不足しているなどの問題があると指摘し、これを解決するための4つのステップ(結論の明確化、目的の明示、具体化、根拠の再構築)を提案しています。具体的な改善例や資料作成のフォーマットも紹介されており、ロジカルな資料作成を目指す内容となっています。
本書は、人気マンガ『宇宙兄弟』を通じて自分の強みを理解し、他人の個性を把握する方法を解説しています。著者は「FFS理論」を用いて、登場人物の心理や行動を分析し、自己理解、他者理解、組織理解の観点から具体的な事例を挙げています。読者は、自分に似たキャラクターを知ることで、強みを活かし、効果的なチーム作りを学ぶことができます。
著者の森秀明は、効率的な資料作成とコミュニケーションの手法を紹介する書籍を執筆しました。内容は、資料作成のガイドライン、ビジュアルと論理の関係、相手を説得するロジック、そしてコミュニケーションの重要性などに焦点を当てています。著者は多くのコンサルタントを育てた経験を活かし、実践的なアプローチを提供しています。
伝える力は現代、誰もが身につけるべき必須のスキル。これ一冊で、あなたは聴衆を夢中にさせられる! アイデア満載の必読書。 伝える力は現代、誰もが身につけるべき必須のスキル。これ一冊で、あなたは聴衆を夢中にさせられる! アイデア満載の必読書。
この書籍は、パワーポイントでの資料作成時の悩みや不安を解消するための外資系コンサルタントのテクニックを紹介しています。具体的なビフォーアフターの例を通じて、効果的なPRポイントの見つけ方や不都合なデータの扱い方を提案しています。
本書は「自分らしいプレゼン」の重要性を説き、聴衆の心を動かすための考え方やテクニックを紹介しています。プレゼンはビジネスにおいて不可欠であり、上手なプレゼンを真似るだけでは成功しません。自然体で自分の想いを伝えることが大切で、共感を生むプレゼンが求められます。内容は「自分らしさの発見」「聴き手の理解」「プレゼンの構成」「デザインの重要性」など多岐にわたり、実践的なワークや資料テンプレートも提供されています。著者は経験豊富なプレゼンデザイナーで、ビジネスパーソンが自分の想いを発信する手助けをしています。
この書籍は、ビジネスパーソン向けにプレゼン資料作成の基本をビジュアルで解説しており、初心者でも即実践できる内容になっています。資料の説得力を高める構成やスライド作成、効果的なグラフの使い方、見やすい資料への改善方法、パワーポイントの便利技などが紹介されています。著者は岸啓介で、ビジネスデザインに精通した専門家です。
本書は、感動的で心を動かすプレゼンテーションの秘密を探るもので、著者であるナンシー・デュアルテが実践的な手法を紹介しています。内容は、聴衆の理解やストーリーの構築、記憶に残る伝え方など多岐にわたり、プレゼンの質を向上させるための具体的なアプローチが詰まっています。デュアルテはプレゼン制作の専門家であり、彼女の経験を基にしたノウハウが提供されています。